Snelle Exceltips functionaliteiten
Hieronder zie je meerdere snelle Exceltips voor functionaliteiten die je gelijk winst op kunnen leveren. Wil je meer weten over de cursussen op maat die wij bieden of ben je op zoek naar een document op maat? Neem dan contact met ons op.
Snelle Exceltips functionaliteiten
Hieronder zie je meerdere snelle Exceltips voor functionaliteiten die je gelijk winst op kunnen leveren. Wil je meer weten over de cursussen op maat die wij bieden of ben je op zoek naar een document op maat? Neem dan contact met ons op.
AFBEELDING KOPPELEN AAN CEL
Het is mogelijk om een afbeelding te koppelen aan een cel. Je selecteert de afbeelding of vorm door er één keer op te klikken en toets dan het = teken in, vervolgens selecteer je de cel waaraan je wilt koppelen.
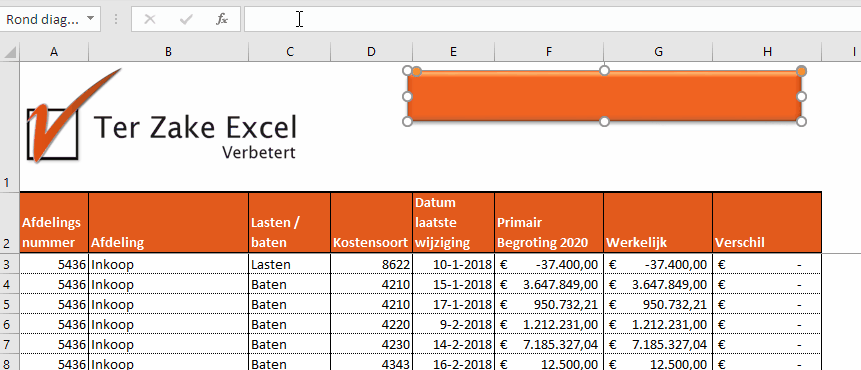
AANGEPASTE WEERGAVE CELLEN
Door naar celeigenschappen te gaan kun je in het menu getal kiezen voor aangepast. Onder type heb je dan de mogelijkheid om zelf een aangepaste weergave van cellen te maken.
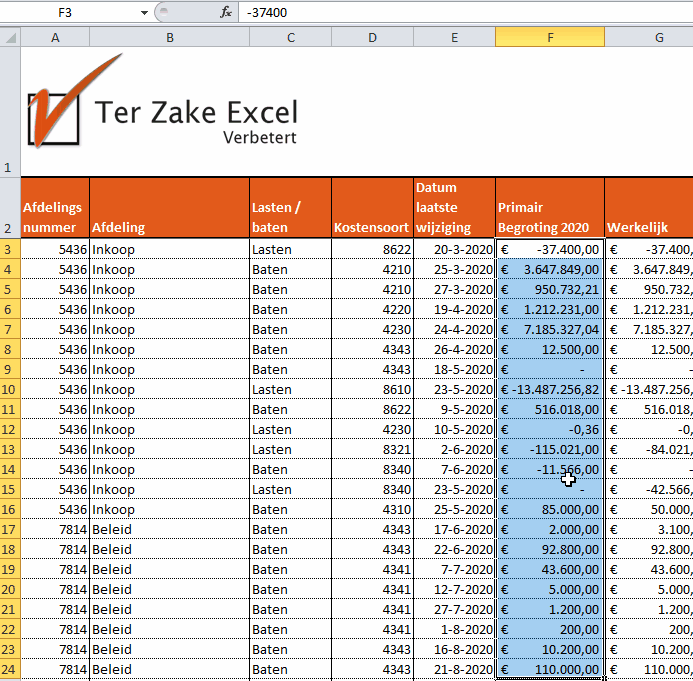
AFBEELDING AANPASSEN
Wil je een Afbeelding aanpassen of opmaken? Selecteer de afbeelding en druk op rechtermuisknop > kies afbeelding opmaken. Nu heb je talloze opties om de afbeelding op te maken en aan te passen.
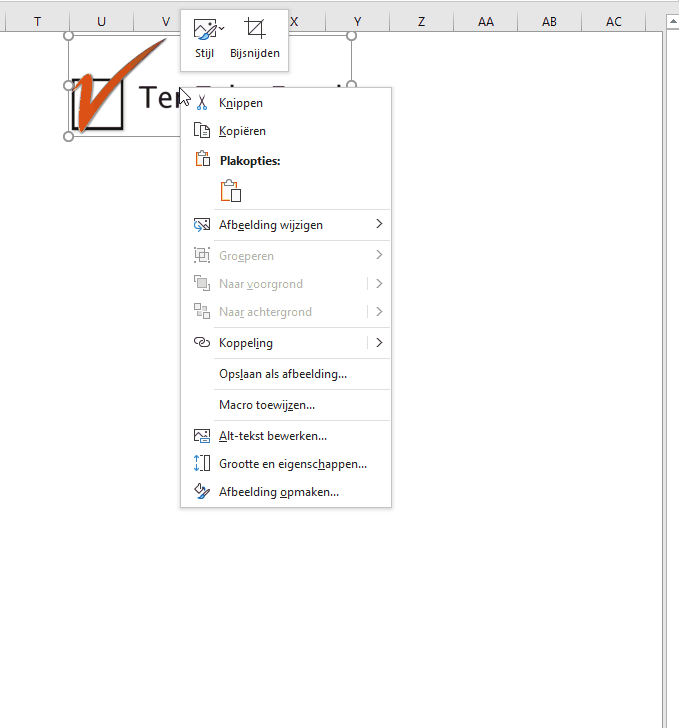
AFBEELDING ALS ACHTERGROND
Bij een grafiek of een diagram kan het handig zijn om een Afbeelding als achtergrond in te stellen?
Selecteer de grafiek > Rechtermuisknop > Grafiekgebied opmaken > Opvulling met afbeelding of bitmappatroon > Invoegen.
Nu je de foto hebt ingevoegd kan je ook nog de transparantie bepalen bij “Doorzichtigheid”.
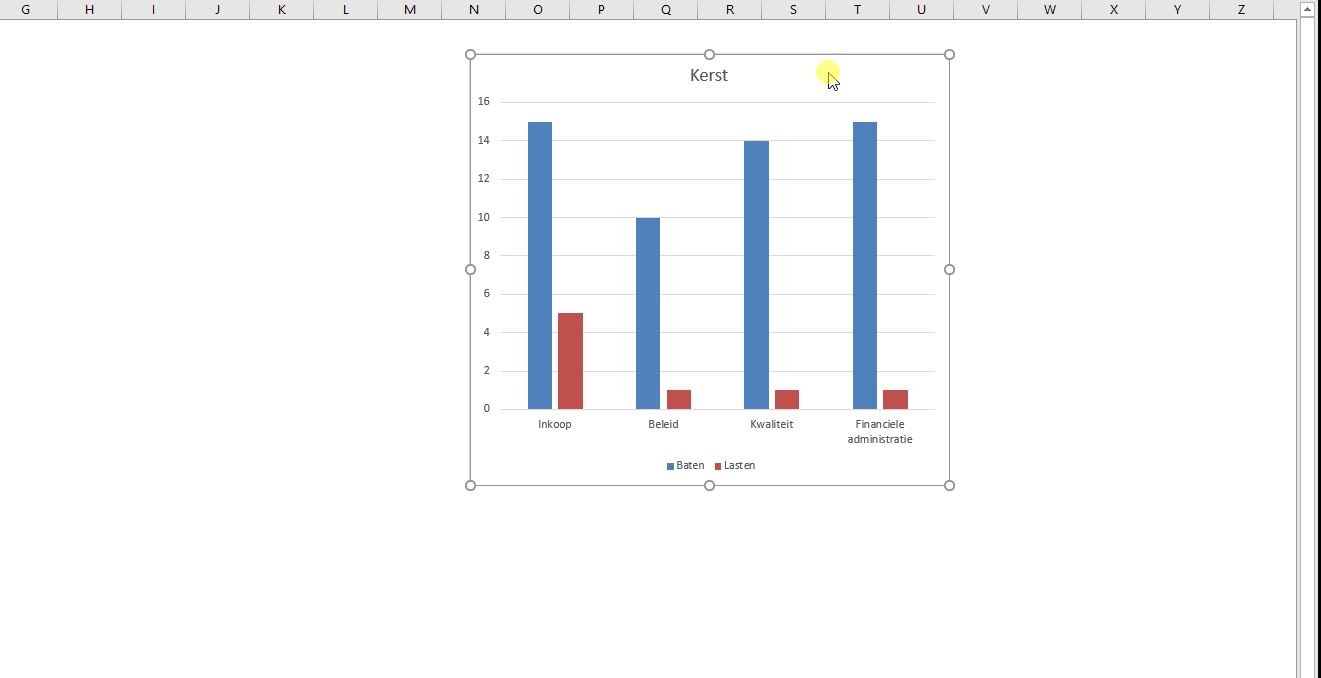
AFBEELDING OMDRAAIEN
Je kunt een afbeelding omdraaien door de afbeelding te selecteren en dan door op het groene bolletje te klikken en je muis de gewenste richting in te verplaatsen.

ALLEEN MAAND TONEN
Via celeigenschappen kun je kiezen voor aangepast en vervolgens is het mogelijk om alleen de maand te tonen van een datum door 3 keer een m in typen (mmm).
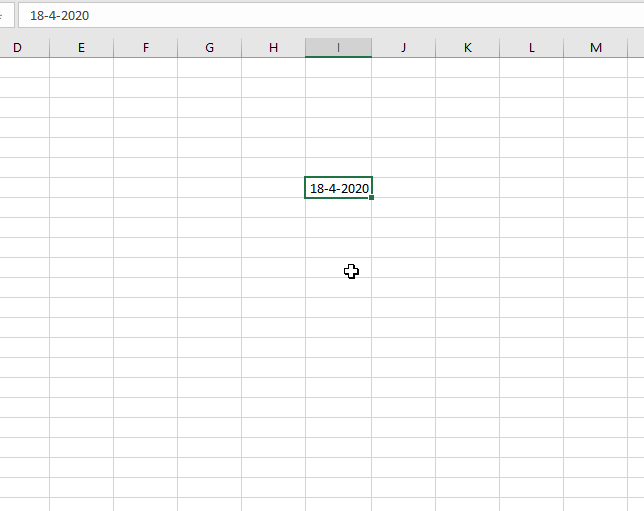
CELVERWIJZING VERPLAATSEN
Als je een formule opent zie je dat de celverwijzingen in een formule een kleur hebben, door op de rand van die kleur te gaan staan kun je een celverwijzing verplaatsen. Meer informatie over celverwijzingen vind je terug in onze instructievideo.
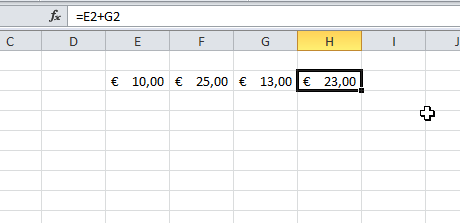
CENTREREN OVER SELECTIE
Na het maken van een selectie kun je bij celeigenschappen en uitlijning kiezen voor centreren over selectie. Hiermee kun je hetzelfde bereiken als bij samengevoegde cellen, alleen staan nu de cellen wel los van elkaar (dat werkt makkelijker bij het maken van formules).
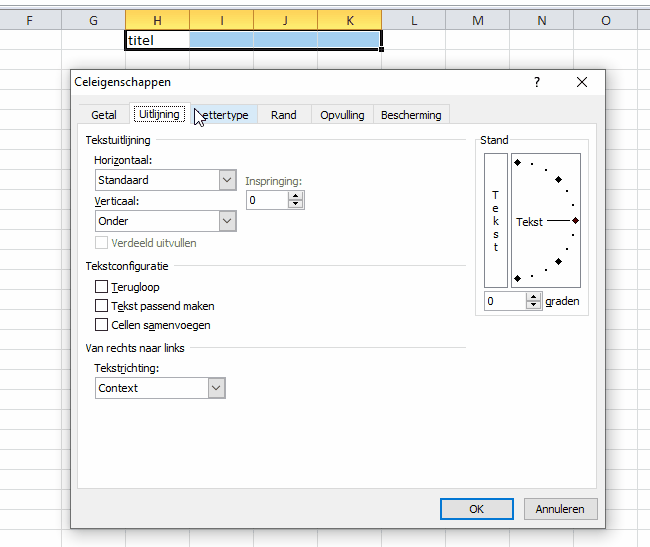
CONVERTEREN NAAR GETAL
Als een getal is opgeslagen als tekst kun je de cellen selecteren en vervolgens op het uitroepteken klikken (in de eerste cel) en kiezen voor converteren naar getal.
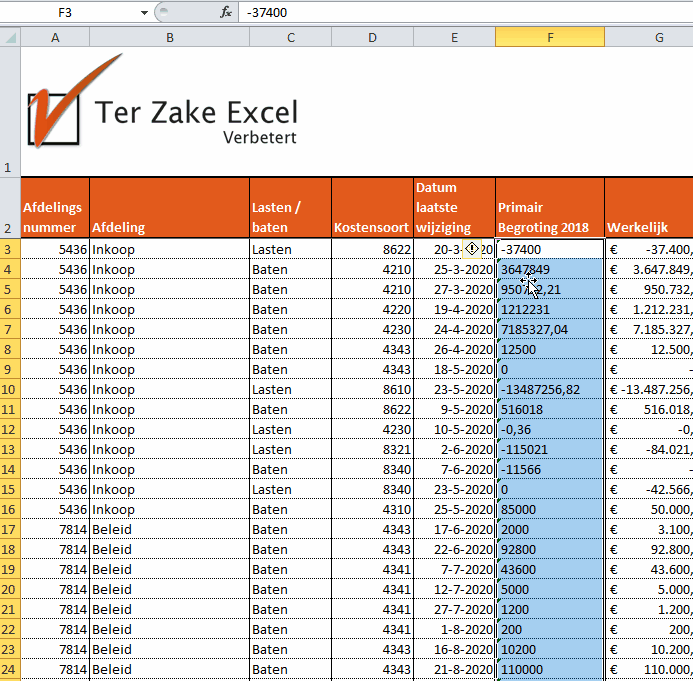
DOORVOEREN DOOR TE KLIKKEN OP RAND
Door op de rand van een cel te klikken wordt de laatste gevulde cel in die richting geselecteerd.
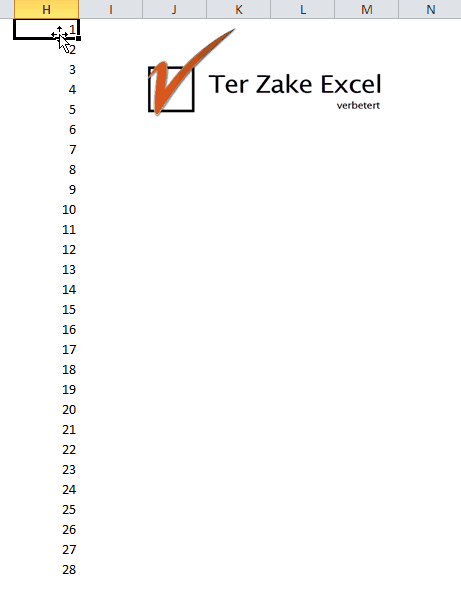
DOORVOEREN ZONDER OPMAAK
Direct nadat je een reeks hebt doorgevoerd kun je rechtsonder in het bereik klikken en kiezen voor doorvoeren zonder opmaak. Hierdoor blijft je opmaak in tact na het doorvoeren.
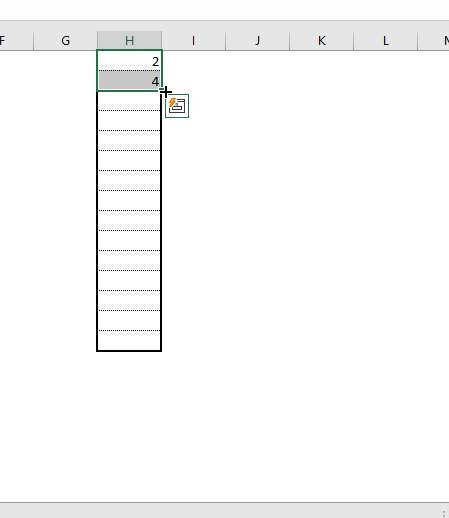
ENTERTOETS VERANDEREN
Standaard selecteer je één cel lager als je op enter toetst. Dit kun je aanpassen bij bestand en dan opties, vervolgens kun je bij geavanceerd kiezen voor een andere richting.
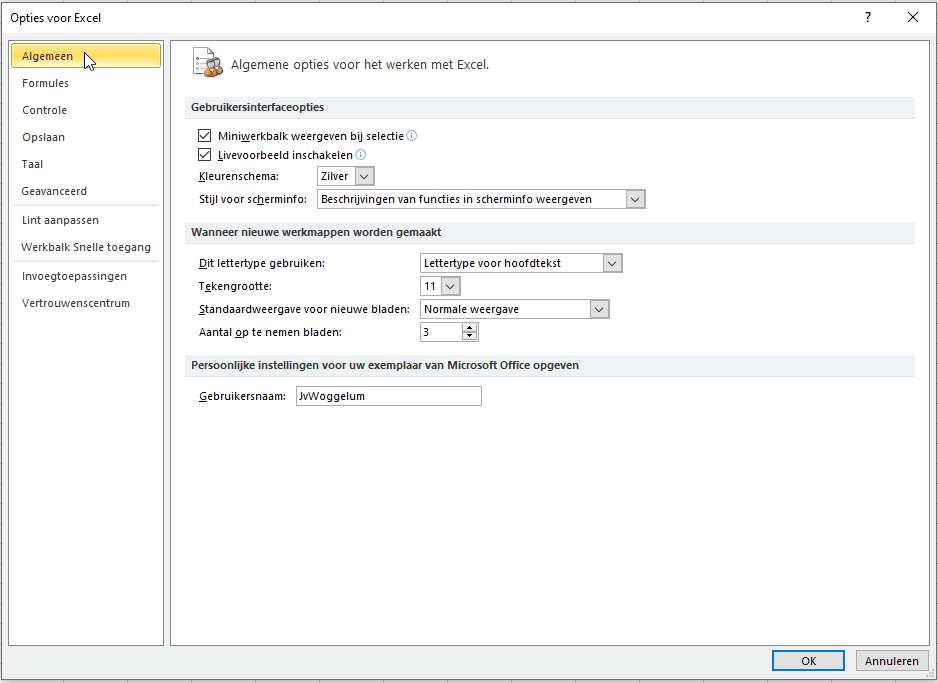
GEGEVENSLABELS KANTELEN
Gegevenslabels kantelen kan handig zijn om toe te passen in diagrammen of grafieken. Dit kan ervoor zorgen dat de diagram of grafiek er netter uit komt te zien. Selecteer de gegevenslabels, ga via rechtermuisknop naar Gegevenslabels opmaken en kies bij Grootte en eigenschappen voor Tekstrichting. Hier kun je de tekst kantelen.
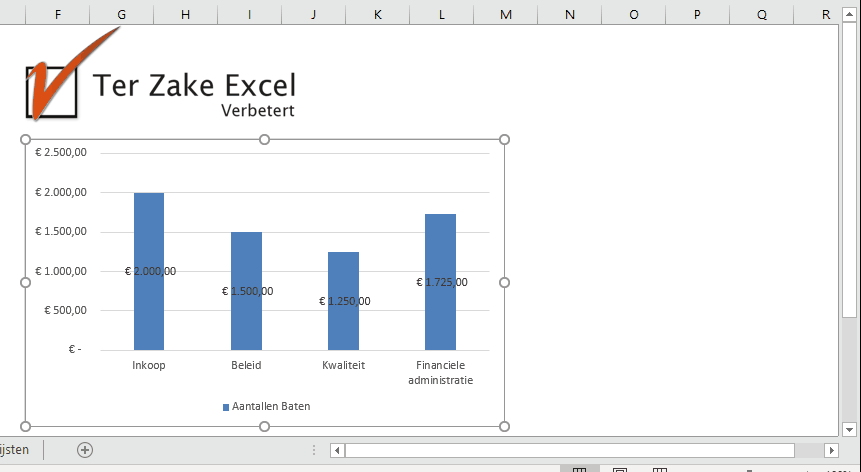
GRAFIEK FILTEREN
Je wilt een grafiek maken, maar hierin wil je niet alle gegevens uit je tabel weergeven. Hiervoor kan je de functie Grafiek filteren .
Klik op de grafiek/diagram > klik op het trechter icoon > verwijder het vinkje van de categorie waarvan je de gegevens niet in de grafiek/diagram wil laten zien.
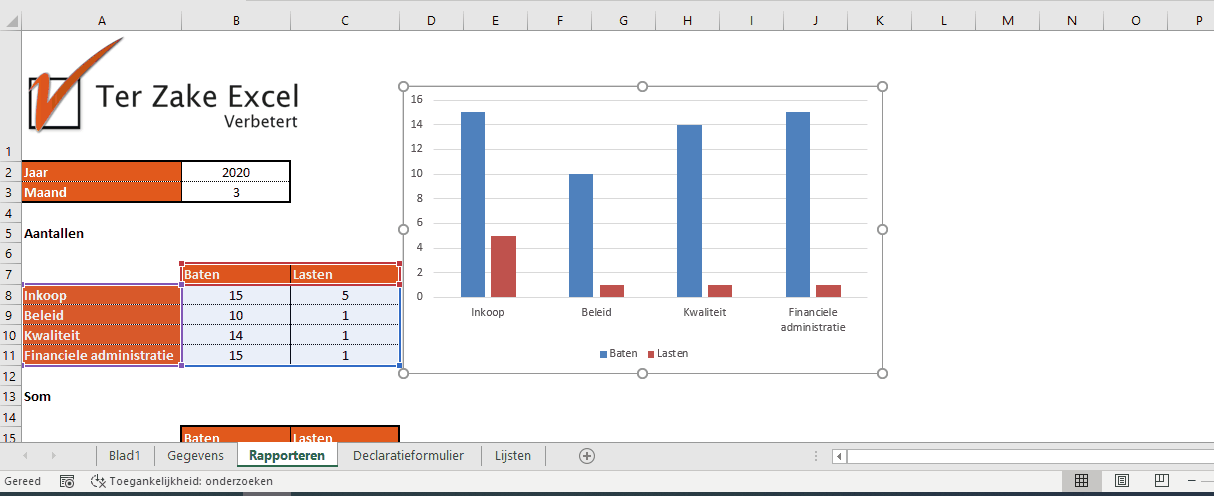
GRAFIEK VIA SNELLE ANALYSE
Via de snelle analyse kun je snel een grafiek maken. Je selecteert de tabel en kiest de snelle analyse rechtsonder in de selectie, daarna kies je voor grafieken en de gewenste grafiek.
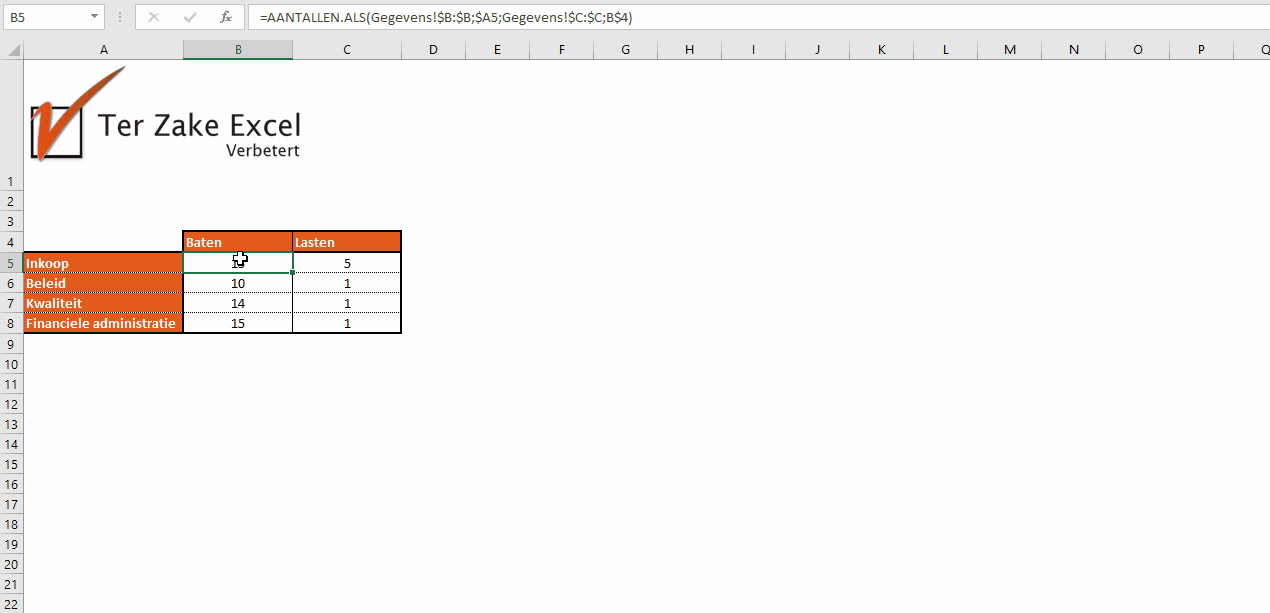
HYPERLINK PLAATSEN
Je kunt een hyperlink maken van de geselecteerde cel door deze te selecteren met de rechtermuisknop en vervolgens te verplaatsen naar de cel waar je de link wilt plaatsen. Daarna kies je voor hier hyperlink maken.
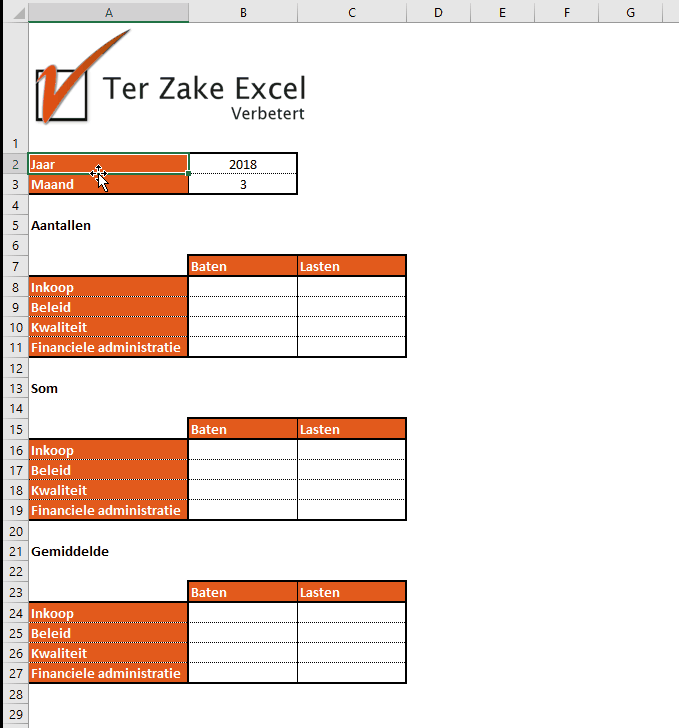
KLEMBORD
Door gebruik te maken van het klembord kun je eerst verschillende cellen selecteren en kopiëren en vervolgens in een andere volgorde en plaats plakken. Het klembord bereik je via de windowsknop en v.
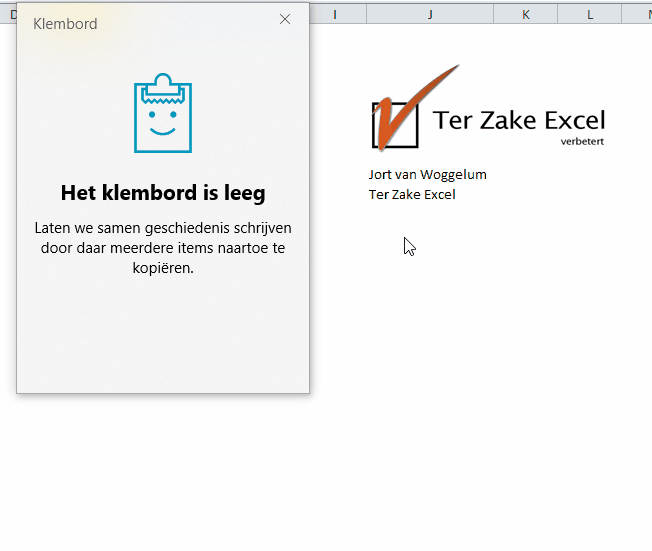
KOPPELING MAKEN BINNEN EEN BESTAND
Maak een koppeling binnen het bestand voor de tabbladen waar je naar wil verwijzen. Op deze manier ben je binnen één klik op de pagina waar je wil zijn en blijft het mooi overzichtelijk.
Klik op het woord waar de verwijzing op moet > Rechtermuisknop > Koppeling > Plaats in dit document > Klik op het desbetreffende tabblad > Ok
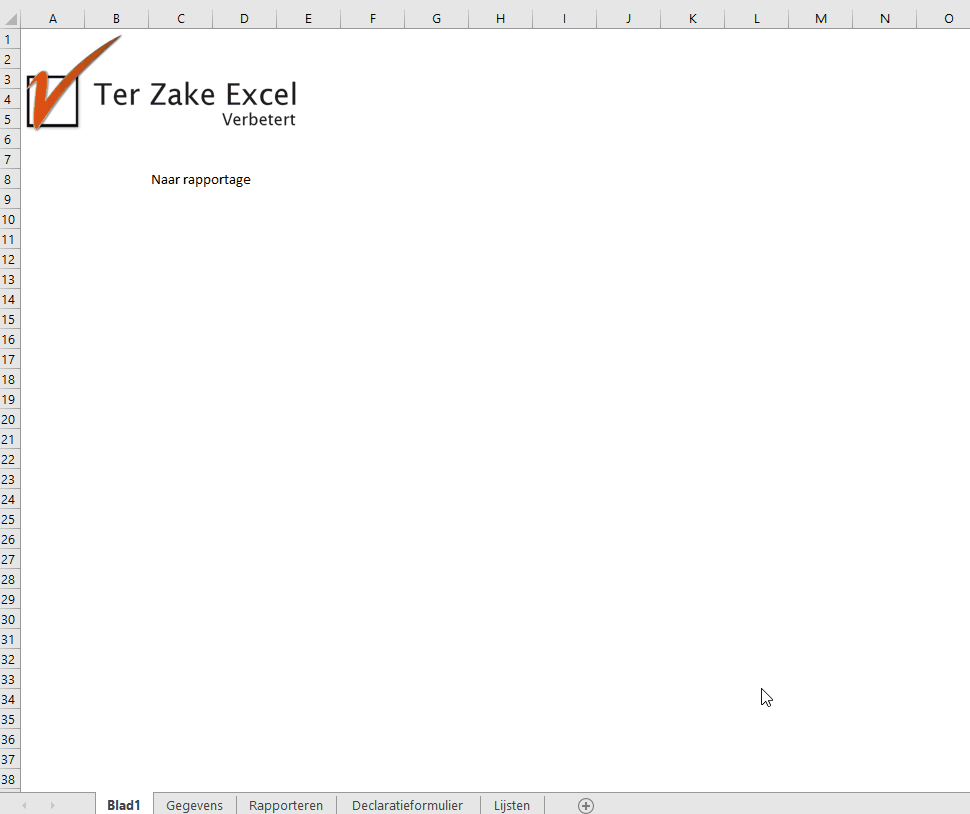
MAANDEN DOORVOEREN
Voer een datum in en voer deze door, onderaan rechts in het bereik kun je op het plusje klikken en vervolgens kiezen voor maanden doorvoeren. De maanden, en niet de dagen, worden dan doorgevoerd.
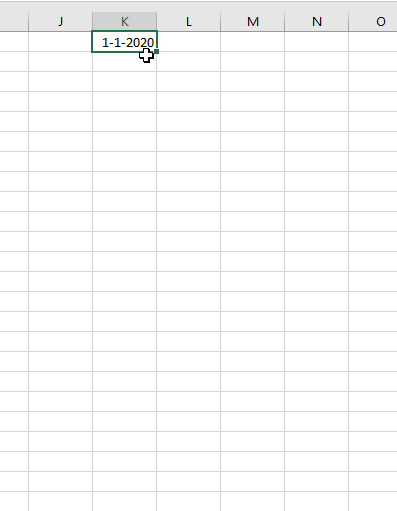
NAAMVAK
Via het naamvak (linksboven naast de formulebalk) kun je heel snel naar een door jou gekozen cel.
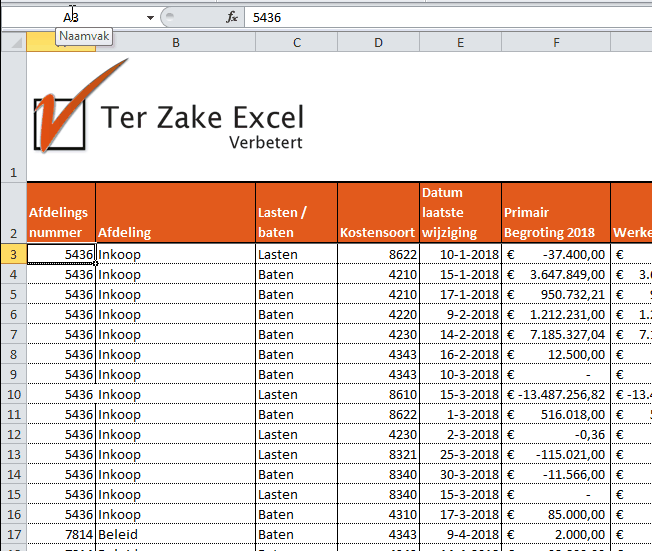
NAVIGEREN TUSSEN WERKBLADEN
Wil je snel Navigeren tussen werkbladen? Klik met je rechtermuisknop op één van de driehoekjes linksonder in Excel (naast de werkbladen). Vervolgens opent een scherm en kun je navigeren naar een ander werkblad. Deze functie is vooral erg handig bij bestanden met veel werkbladen.
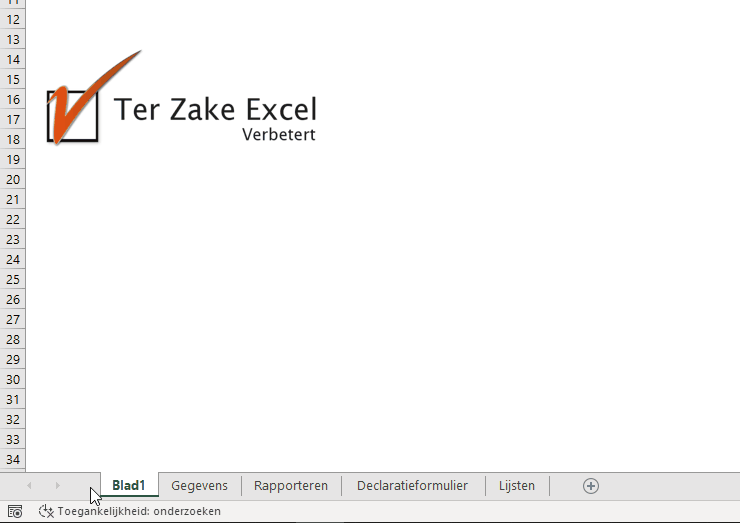
NULWAARDEN NIET TONEN
Door naar bestand te gaan en vervolgens te kiezen voor opties en geavanceerd kun je het vinkje uitzetten bij een nul weergeven in cellen met een nulwaarde. De cellen die een nul hebben worden niet getoond. Let op, er wordt wel gerekend met de nul. Meer manieren om geen 0-waarden te tonen zie je in onze instructievideo.
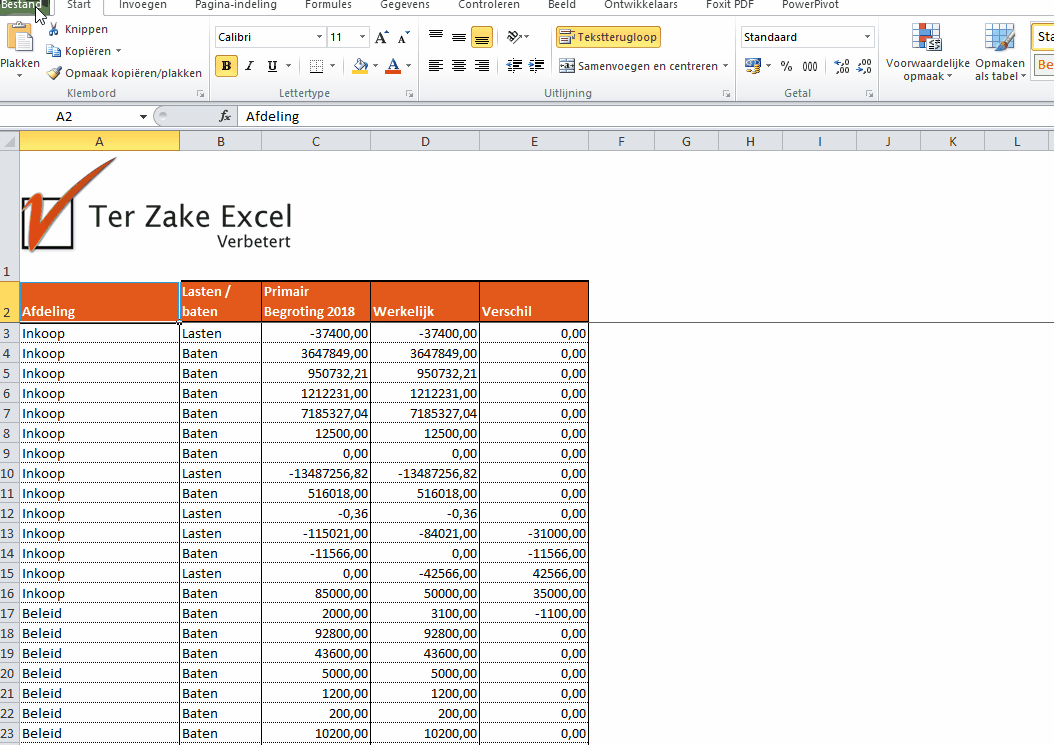
OPBOUW BESTAND
Waar mogelijk plaats je gegevens die bij elkaar horen zoveel mogelijk in één werkblad, wellicht moet je wel een kolom extra toevoegen waarin het kenmerkende verschil van de gegevens staat. In onderstaande voorbeeld dus de maand. Op deze manier is de opbouw van het bestand zo efficiënt mogelijk.
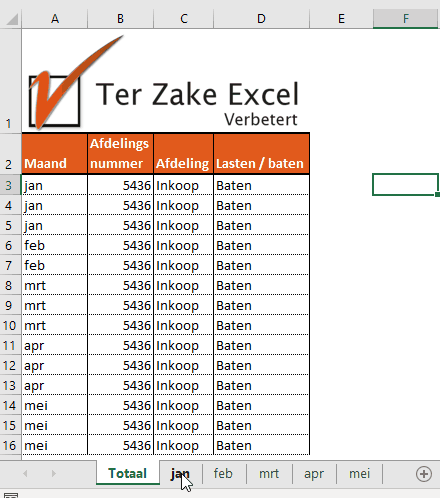
PLAKKEN MET ENTER
Als je een cel gekopieerd hebt via ctrl C kun je deze in elke andere cel plakken door op enter te klikken.
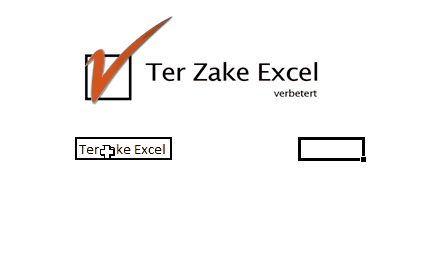
SLIM OPZOEKEN
Door op de rechtermuisknop te klikken kun je kiezen voor slim opzoeken. Als je internetverbinding hebt gaat Excel de inhoud van die cel zoeken op internet en de resultaten rechts tonen.
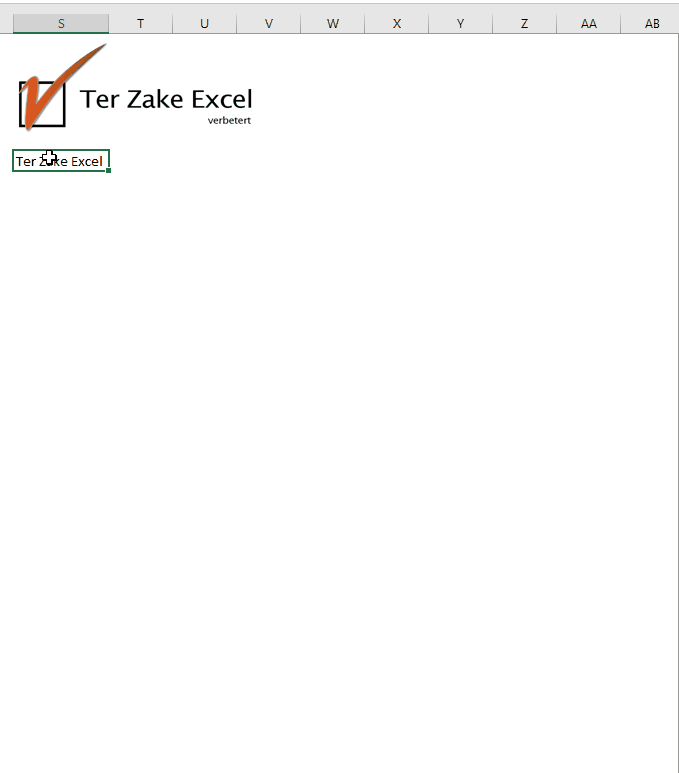
SNELLE FILTER
Door op de rechtermuisknop te klikken in een set met gegevens kun je kiezen voor filteren en waarde van geselecteerde cel gebruiken voor een snelle filter. Er wordt automatisch een filter geplaatst en gefilterd op de inhoud van de geselecteerde cel.
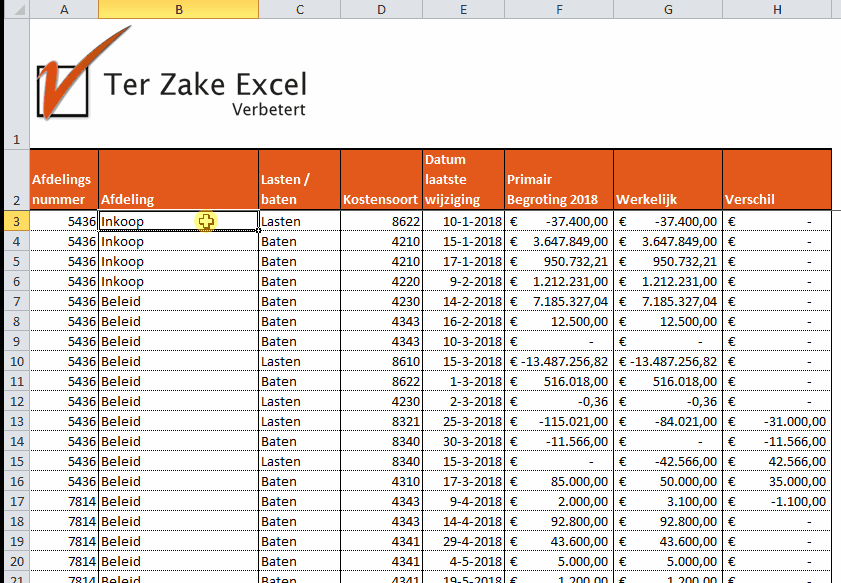
TITELS KANTELEN
Je kunt titels kantelen door de gewenste cellen te selecteren en vervolgens bij celeigenschappen en uitlijning te kiezen voor 90 graden.
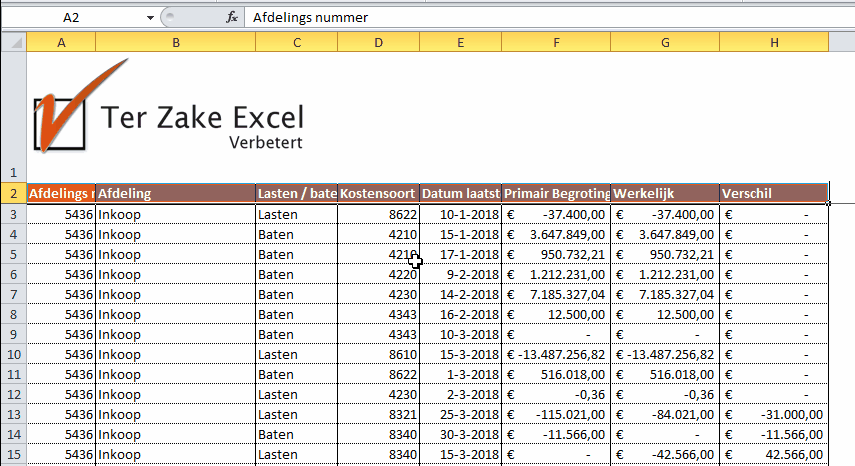
TRANSPONEREN
Een lastig woord, transponeren, maar wel heel handig. Je kunt hiermee tekst horizontaal plaatsen die verticaal stond of vice versa.
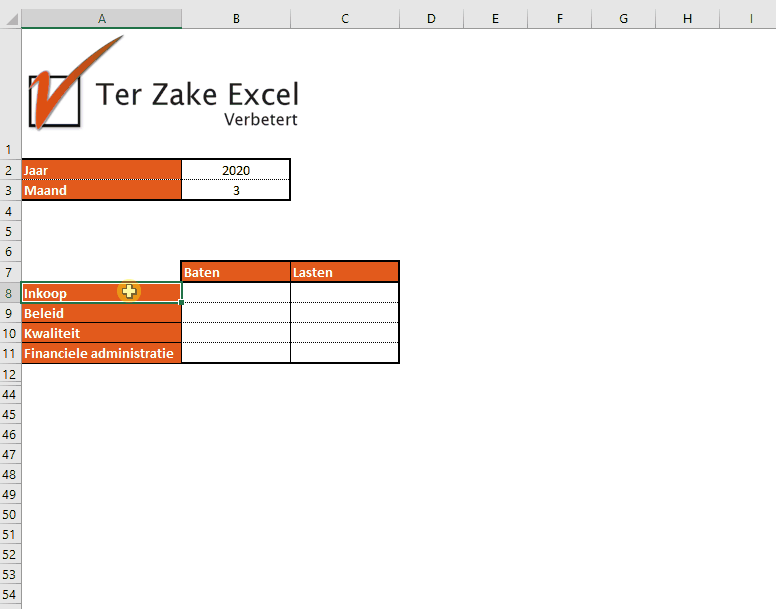
VERBORGEN BEVEILIGING
Door bij celeigenschappen te kiezen voor verborgen (bij bescherming) zie je na het plaatsen van de beveiliging (menu controleren en dan kiezen voor blad beveiligen) de formule niet meer in de formulebalk.
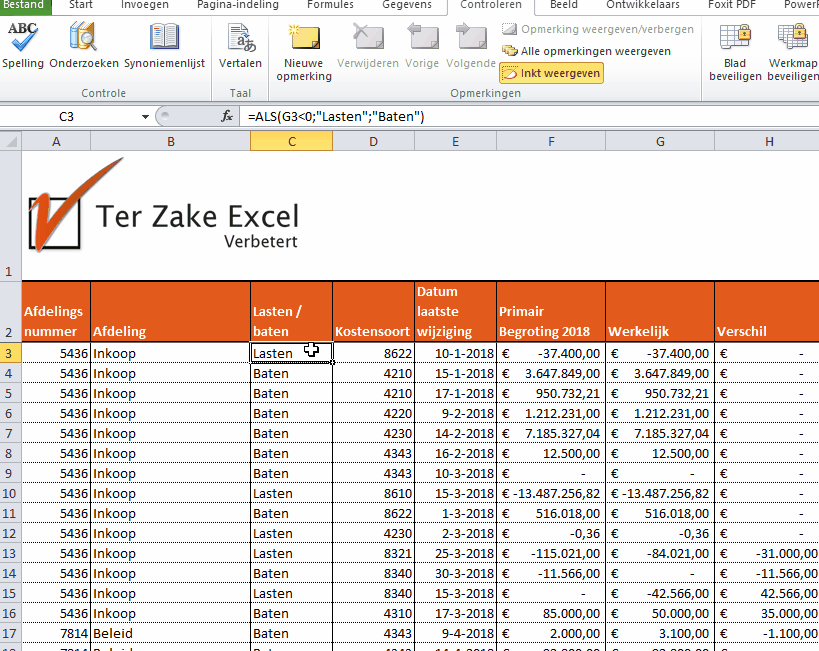
VERPLAATSEN WERKBLAD
Wist jij dat je een werkblad van het ene naar het andere bestand kan verplaatsen? Hoe je een werkblad kan verplaatsen zie je hieronder.
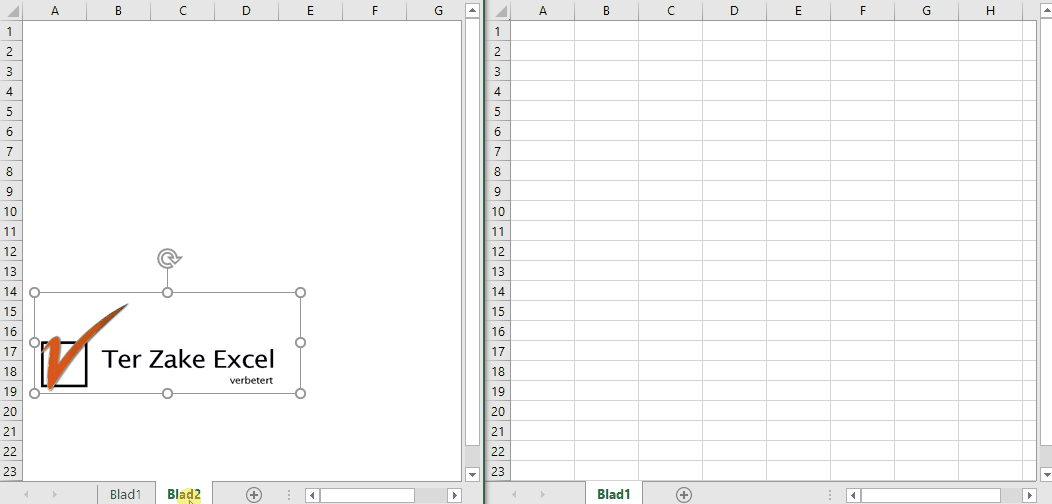
VERSNELLEN VAN EEN MACRO
Het komt wel eens voor voor dat een macro traag is. Dit kan verschillende oorzaken hebben, maar een veel voorkomende oorzaak is dat formules continu herrekend worden of dat het scherm mee verandert. Om dit te voorkomen kun je de screenupdating (Application.ScreenUpdating = False) aanpassen of het berekenen van formules tijdelijk op handmatig zetten (Application.Calculation = xlCalculationManual). Let wel op dat je op het einde van de macro beide ook weer aan zet.
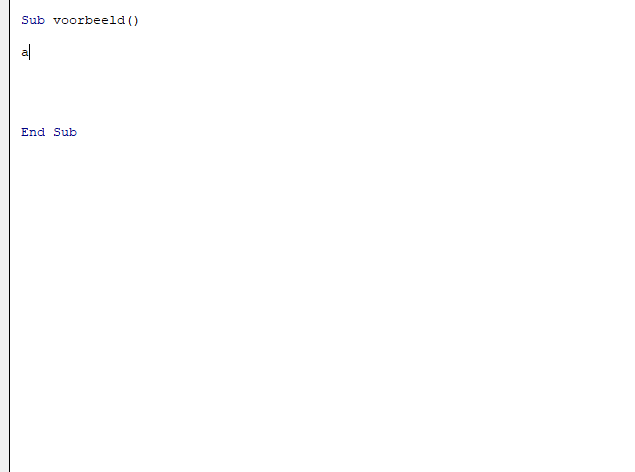
VERVOLGKEUZELIJST
Via de rechtermuisknop kun je kiezen voor vervolgkeuzelijst, alle mogelijke opties uit de cellen er boven kun je dan kiezen als invoer in het dropdownmenu.
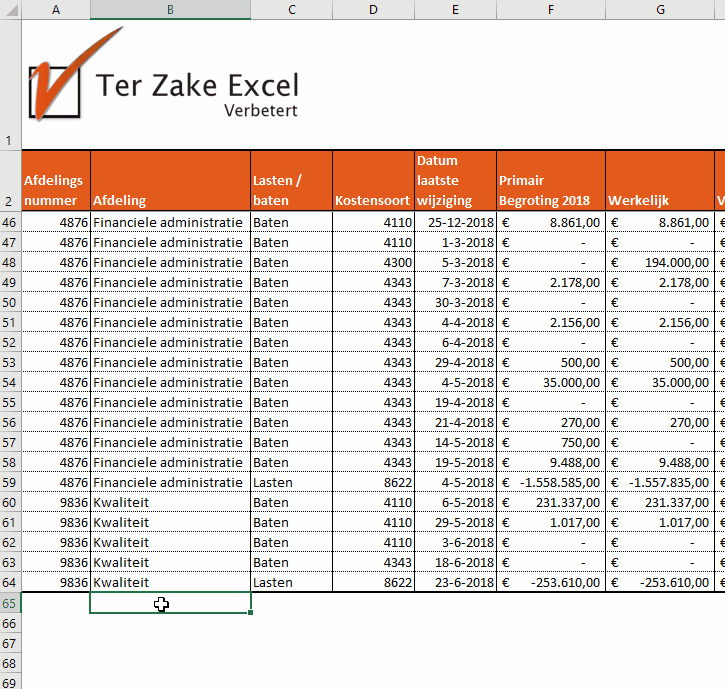
VORM IN GRAFIEK
Het is mogelijk om een vorm in een grafiek toe te voegen. Selecteer de grafiek en kies in het menu invoegen voor vormen en voeg de vorm toe in de grafiek. Als je nu de grafiek verplaatst gaat de vorm mee.
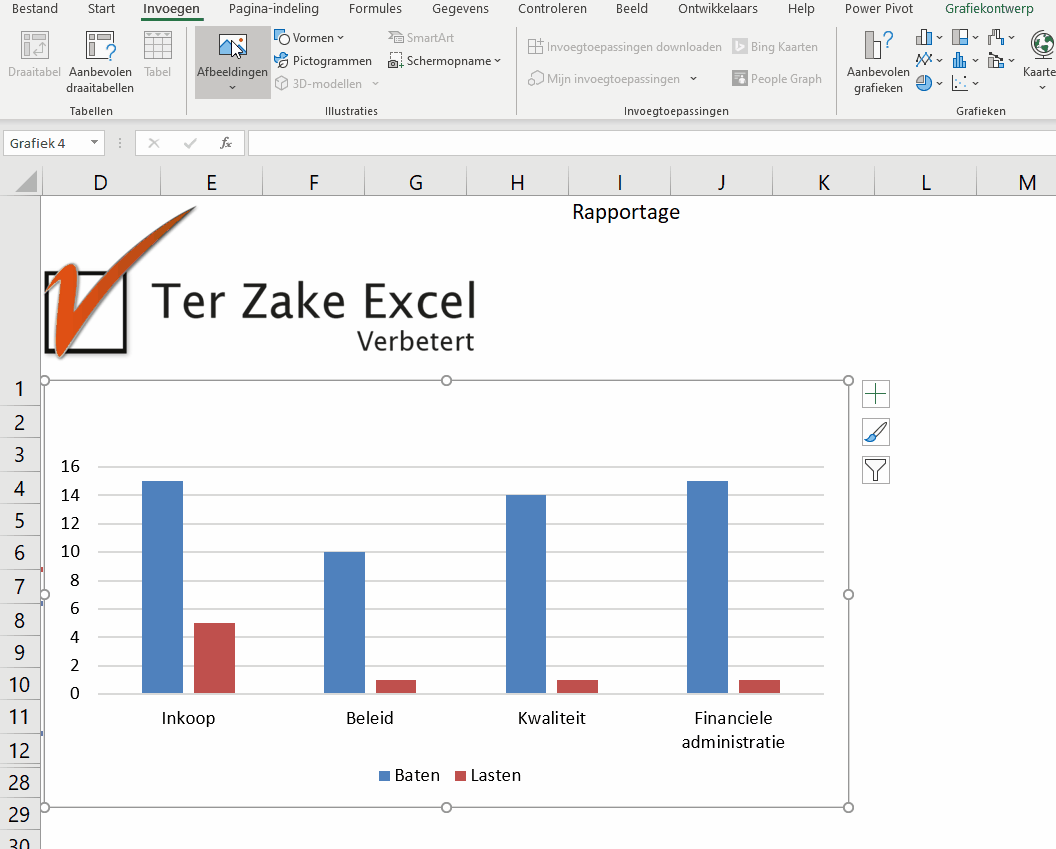
Afbeelding koppelen aan cel
Aangepaste weergave cellen
Afbeelding aanpassen
Afbeelding als achtergrond
Afbeelding omdraaien
Alleen maand tonen
Celverwijzing verplaatsen
Centreren over selectie
Converteren naar getal
Doorvoeren klikken op rand
Doorvoeren zonder opmaak
Entertoets veranderen
Gegevenslabels kantelen
Grafiek filteren
Grafiek snelle analyse
Hyperlink plaatsen
Klembord
Koppeling maken binnen een bestand
Maanden doorvoeren
Naamvak
Navigeren tussen werkbladen
Nulwaarden niet tonen
Opbouw bestand
Plakken met enter
Slim opzoeken
Snelle filter
Titels kantelen
Transponeren
Verborgen beveiliging
Verplaatsen werkblad
Versnellen van een macro
Vervolgkeuzelijst
Vorm in grafiek
