Snelle Exceltips het lint
Hieronder zie je meerdere snelle Exceltips in het lint die je gelijk winst op kunnen leveren. Wil je meer weten over de cursussen op maat die wij bieden of ben je op zoek naar een document op maat? Neem dan contact met ons op.
AFDRUKBEREIK
Wanneer je alleen een bepaald deel van een werkblad wil afdrukken kan je kiezen voor de functie afdrukbereik. Deze functie is terug te vinden onder het menu van Pagina-indeling.
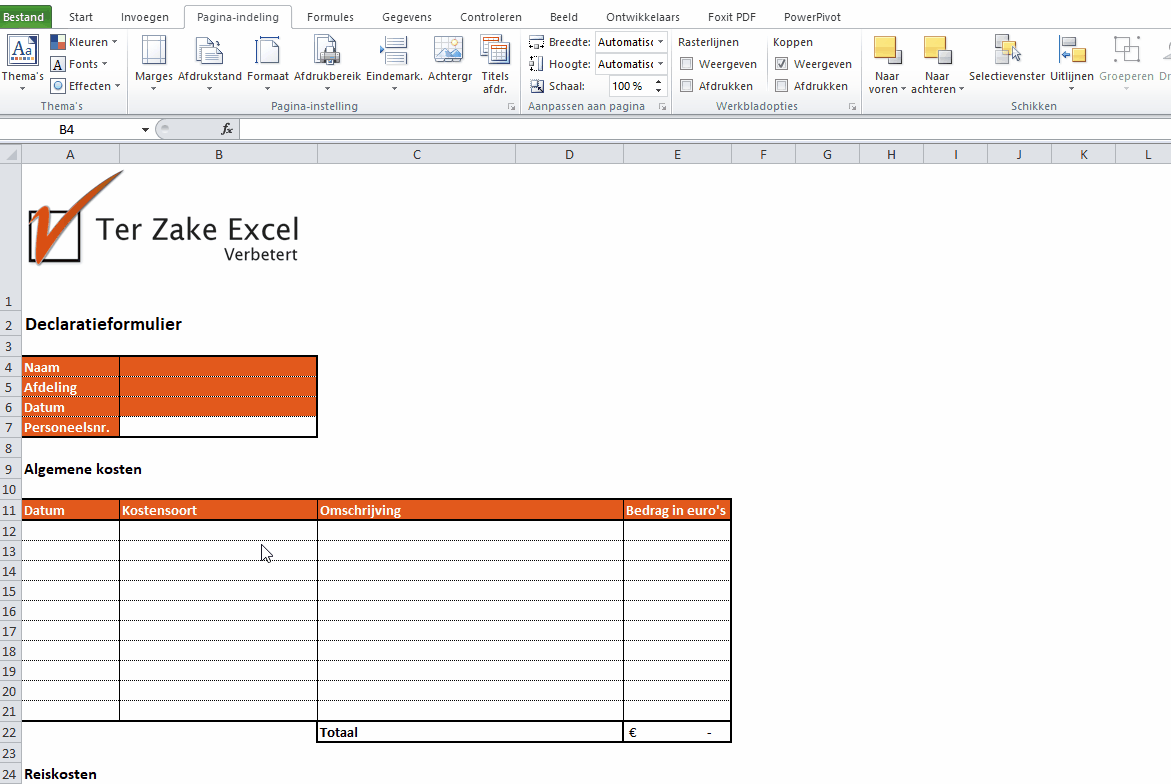
AFDRUKTITELS
Onder pagina-indeling kun je kiezen voor Afdruktitels (of titels afdrukken in oudere versie). Je kunt vervolgens bij rijen bovenaan op elke pagina de rijen kiezen die je bovenaan elke print wilt hebben staan.

CELLEN MET GEGEVENSVALIDATIE
Wil je weten in welke cellen zich gegevensvalidatie bevindt? In het menu start kun je kiezen voor zoeken en selecteren en vervolgens kiezen voor gegevensvalidatie.
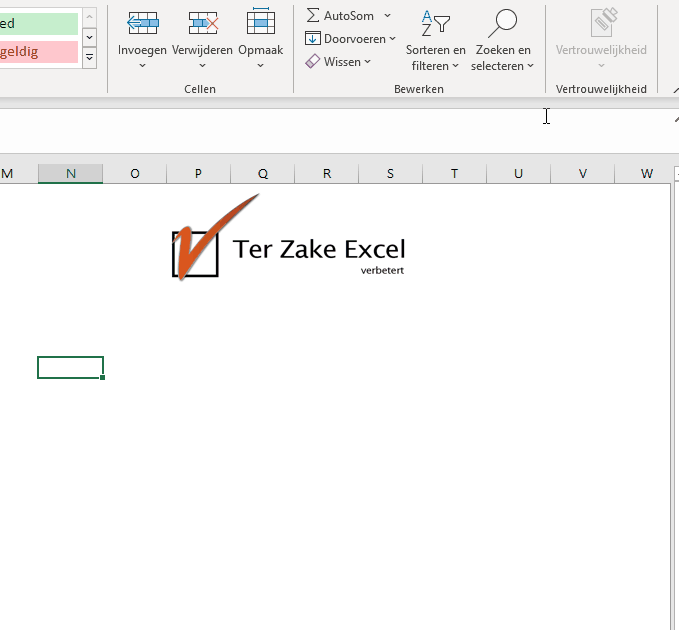
CELLEN TWEE KLEUREN GEVEN
Je kunt cellen twee kleuren geven door naar celeigenschappen te gaan, te kiezen voor opvulling en vervolgens opvuleffecten. Nu heb je de mogelijkheid om twee kleuren aan een cel te geven.
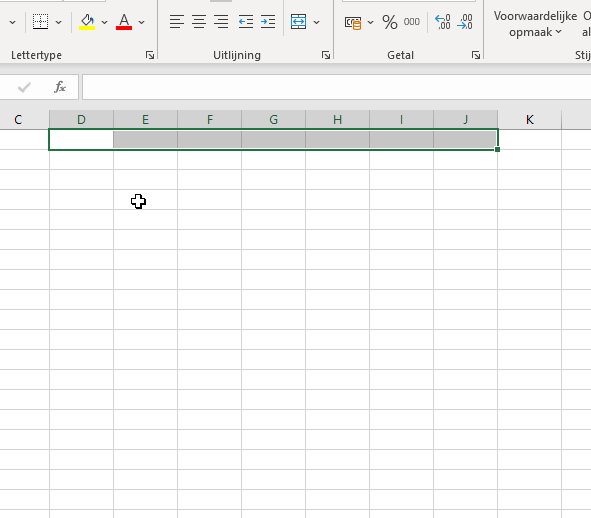
FILTER WISSEN
Je hoeft niet elk filter apart van een kolom te halen, je kunt ook in één keer de filters wissen door naar sorteren en filteren te gaan en te kiezen voor wissen.
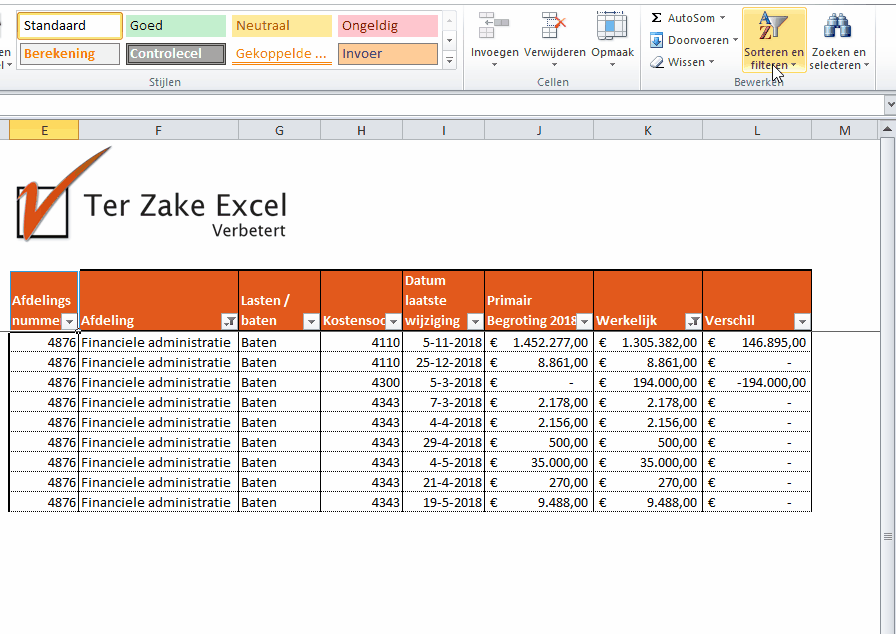
FORMULES ZICHTBAAR
Wil je weten waar in je werkblad formules zichtbaar zijn? Dan kun je in het menu start kiezen voor zoeken en selecteren en vervolgens kiezen voor formules.
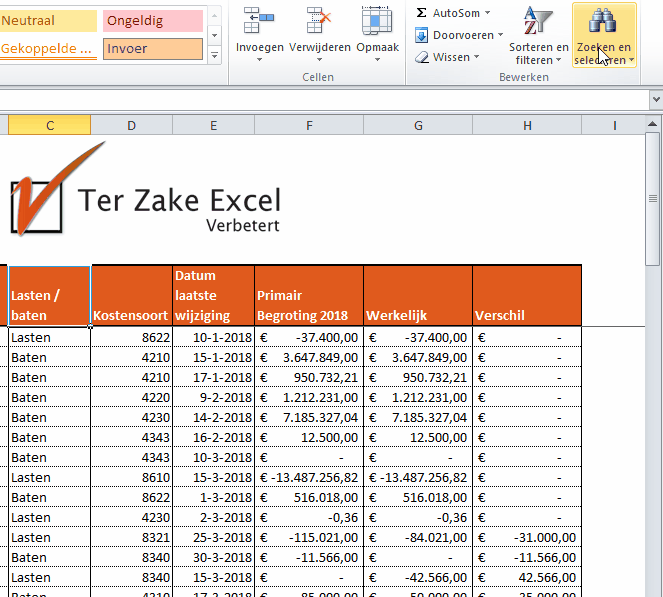
GEAVANCEERD FILTER
Met behulp van het geavanceerd filter is het mogelijk om unieke waarden te kopiëren naar een door jou gekozen cel. Selecteer de celen die je wilt filteren, kies kopiëren naar andere locatie en geef de cel aan bij kopiëren naar. Vergeet niet het vinkje aan te zetten bij alleen unieke records.
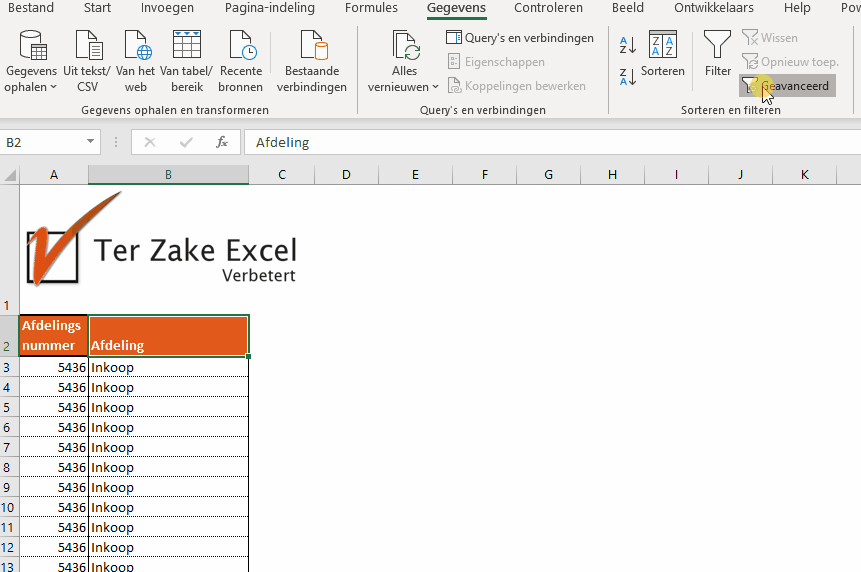
GROEPEREN
Door te groeperen in het menu gegevens kun je heel snel kolommen verbergen en weer zichtbaar maken. Selecteer eerst de gewenste kolommen en kies vervolgens voor groeperen. Ontdek meer over groeperen in onze instructievideo.
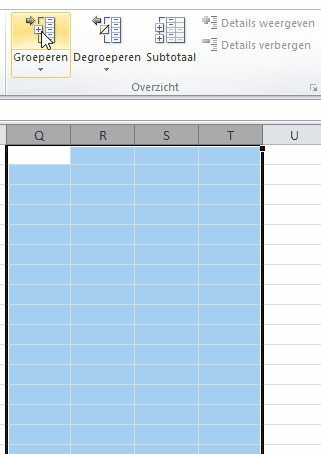
HETZELFDE BESTAND TWEE KEER OPEN
Hetzelfde bestand twee keer open hebben staan? Dat kan. Ga naar beeld en kies voor nieuw venster, klik daarna op alle vensters om ze beiden zichtbaar te hebben.
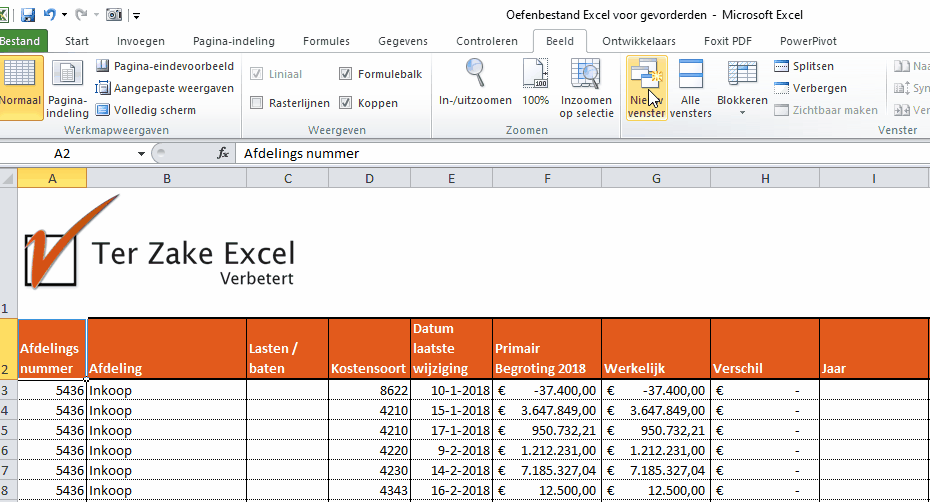
HOOGTE EN BREEDTE AANPASSEN
In het menu pagina-indeling kun je de hoogte en de breedte aanpassen naar gelang het aantal pagina’s die je wil. Hierdoor wordt de schaal aangepast en de print aangepast naar het aantal ingegeven pagina’s.
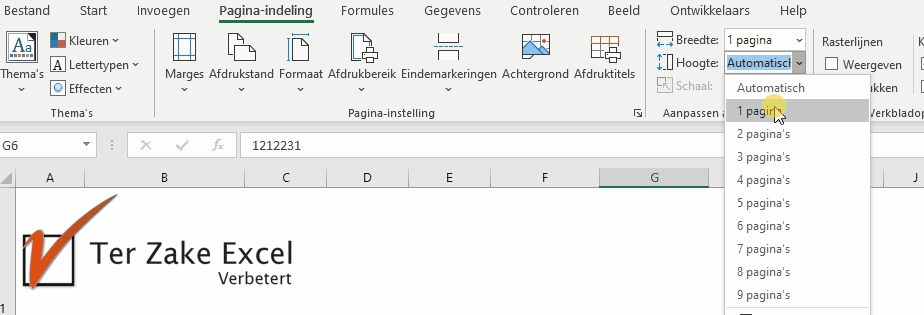
INZOOMEN OP SELECTIE
Door op inzoomen op selectie te klikken in het menu beeld zoom je automatisch in op de geselecteerde cellen.
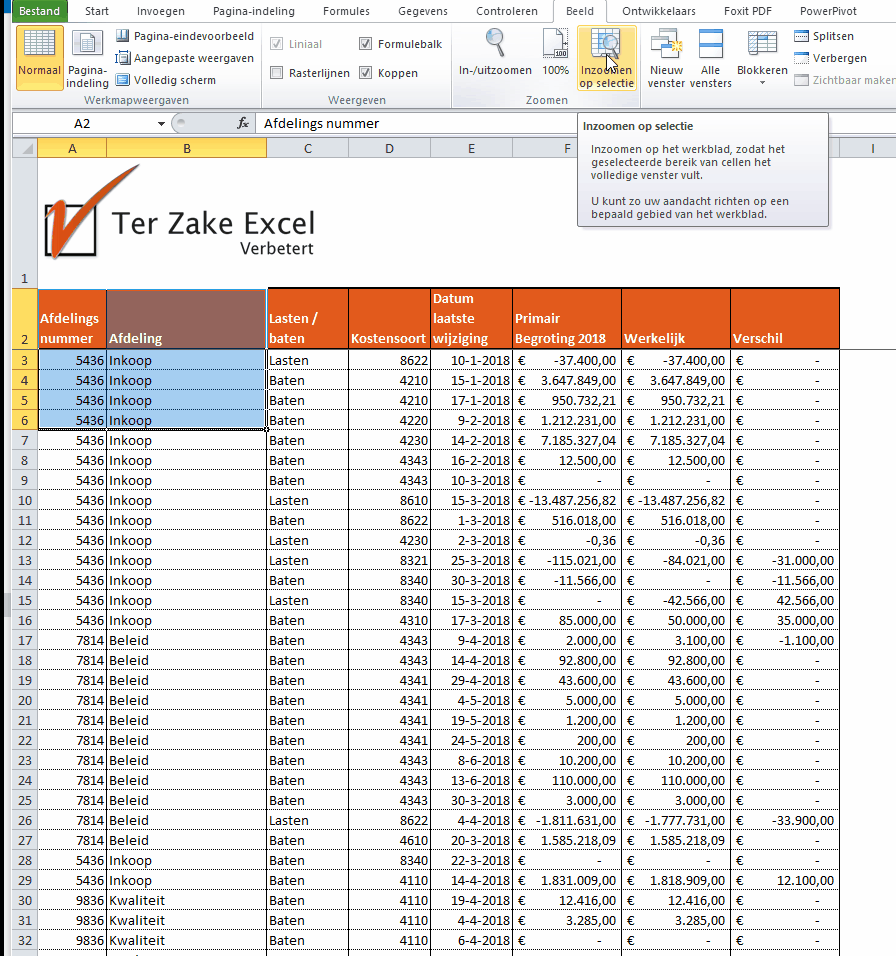
KOLOMMEN VERBERGEN
Met deze tip leren we je hoe je kolommen kan verbergen via het lint. Selecteer de kolommen die je wil verbergen > ga naar Opmaak > weergeven en verbergen > kolommen verbergen. Wil je ze weer zichtbaar maken? Ga dan naar Opmaak en selecteer kolommen zichtbaar maken.
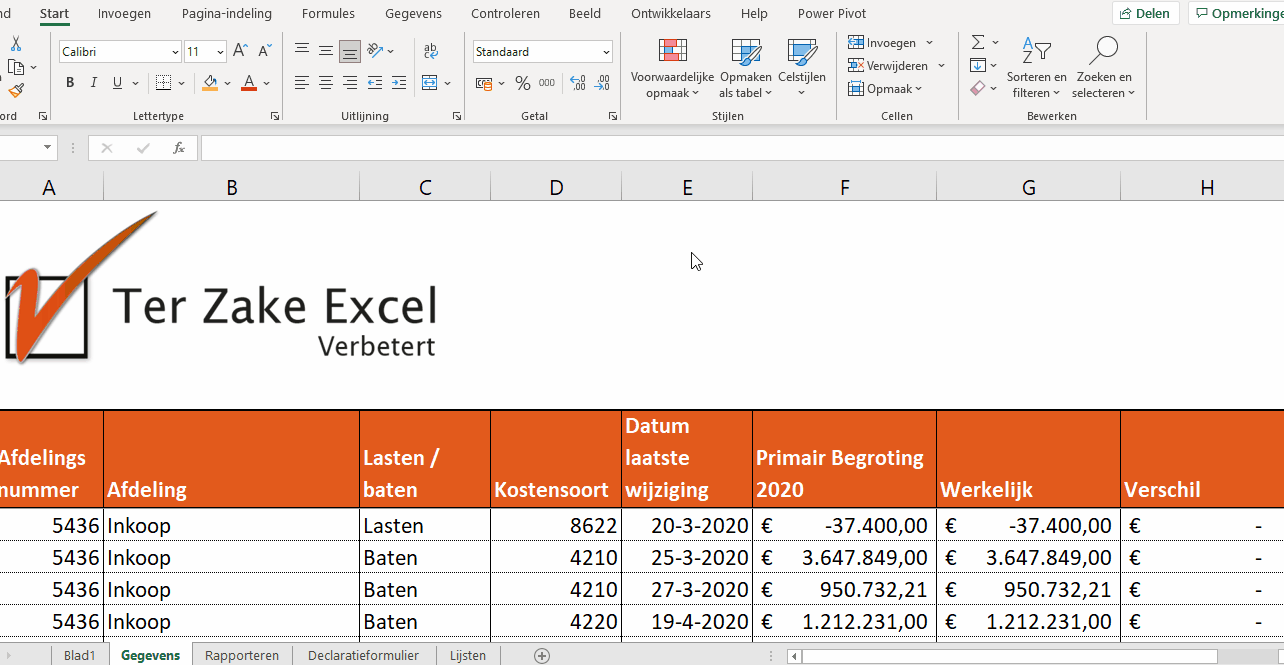
KOPIËREN ALS AFBEELDING
Wist je al dat je een tabel kan kopiëren als afbeelding? Dan weet je het nu wel! Super handig als je bijvoorbeeld een tabel wil plaatsen in een Word bestand of een presentatie.
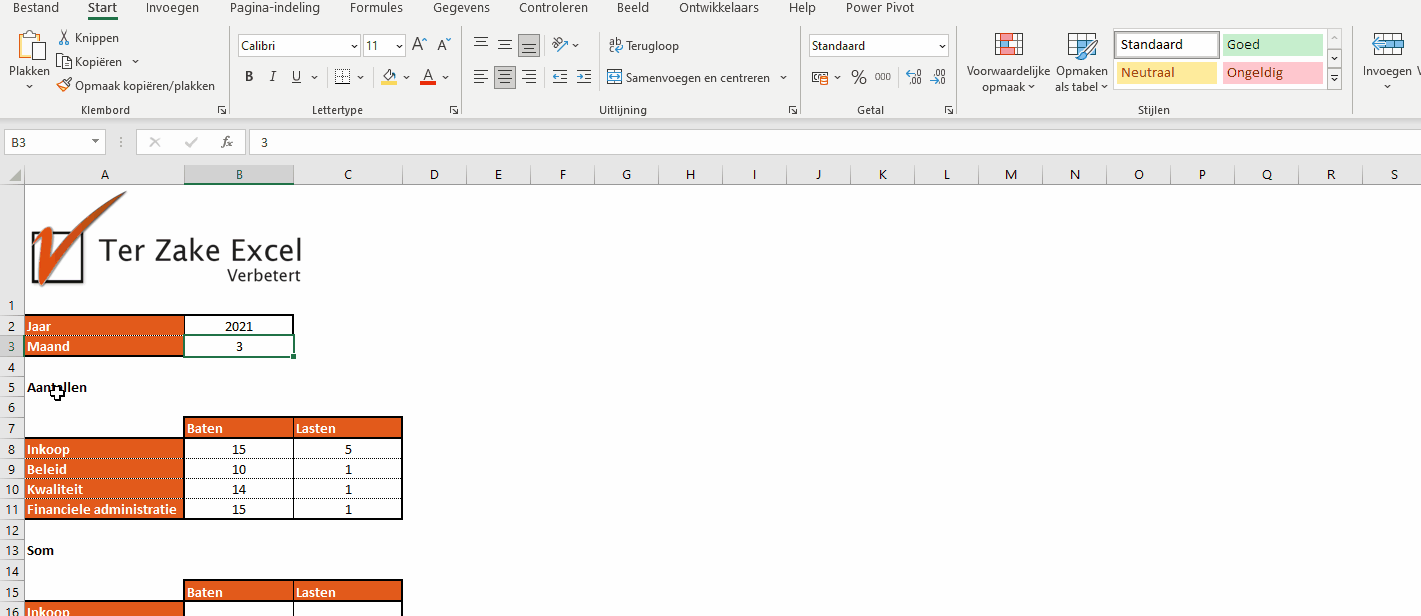
KRINGVERWIJZINGEN VINDEN
Via formules en foutcontrole kun je klikken op kringverwijzingen. Je krijgt nu een overzicht van de cellen waarin kringverwijzingen staan.
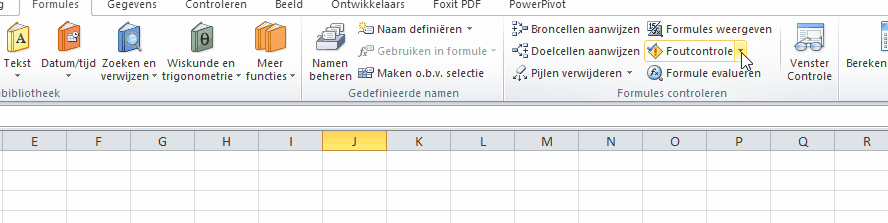
NAAM DEFINIËREN
Je kunt in Excel een naam definiëren, hierdoor wordt het mogelijk om aan een serie cellen één naam toe te kennen. In formules en via het naamvak kun je dan verwijzen naar deze cellen. Een naam definiëren doe je in het menu formules en dan naam definiëren te kiezen.
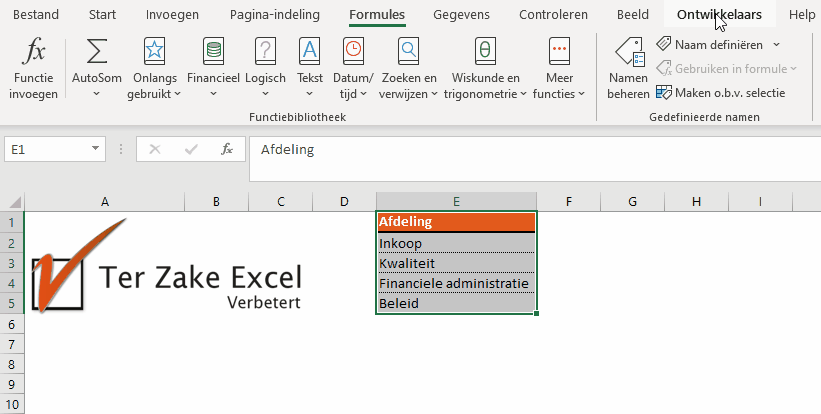
NAMEN BEHEREN
Je kunt heel snel namen toekennen (beheren) in Excel. Je selecteert de gewenste cellen, kiest in het menu formules voor maken o.b.v. selectie en klikt op ok nadat je rechterkolom hebt uitgevinkt.
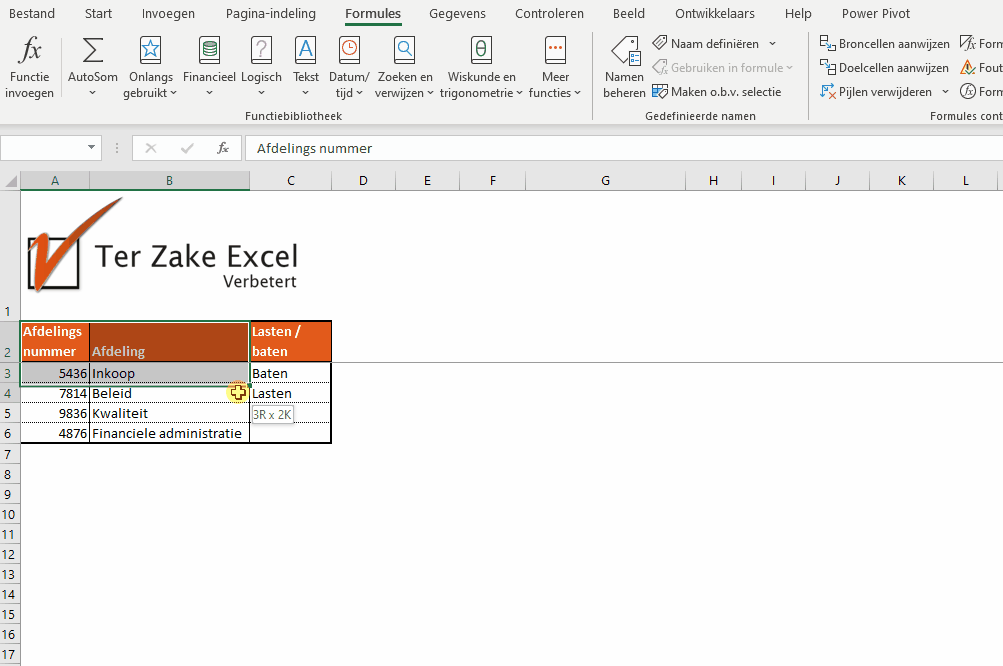
OPMERKING TOEVOEGEN
In Excel kan er bij elke cel een opmerking worden toegevoegd. Dit kan bijvoorbeeld handig zijn wanneer iets niet duidelijk is bij een bepaalde cel. Een opmerking toevoegen doe je via het menu Controleren en vervolgens klik je op “Nieuwe opmerking”.
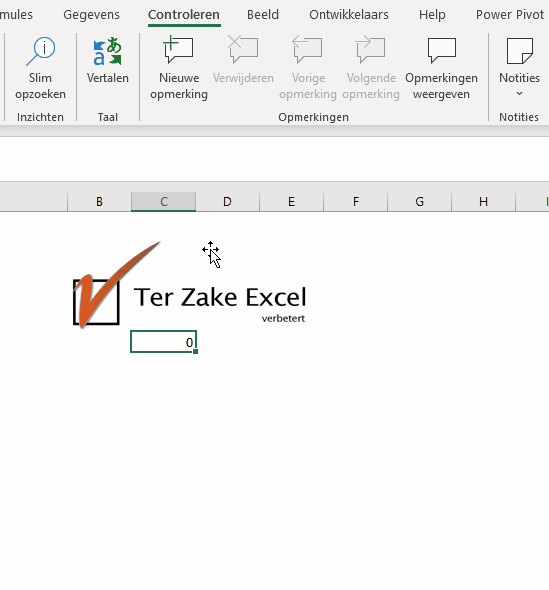
RASTERLIJNEN
Om je spreadsheet er beter uit te laten zien kun je de rasterlijnen uit zetten in het menu beeld.
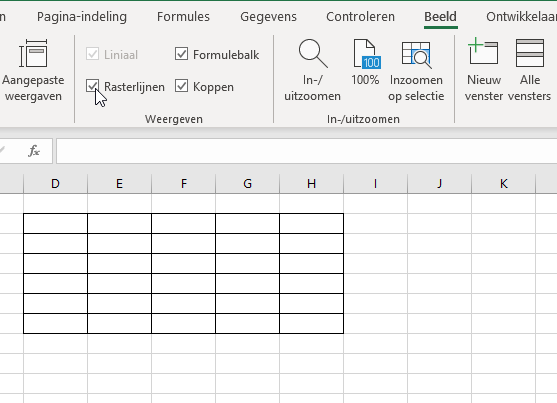
REEKS DOORVOEREN VIA START
Een reeks kun je ook doorvoeren in het menu start. Voordeel is dat je meer opties hebt dan het standaard doorvoeren van het patroon van de reeks. Je kunt dit doen door in het menu start te kiezen voor doorvoeren en dan op reeks te klikken.
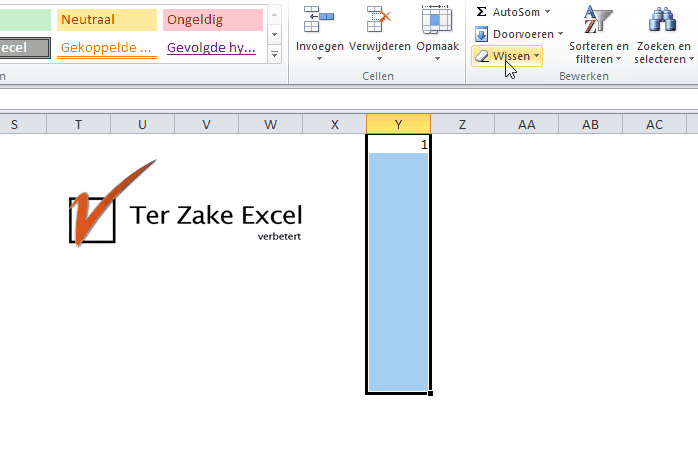
SELECTIEVENSTER OPENEN
Door een selectievenster te openen krijg je alle vormen in je werkblad zichtbaar en kun je ze selecteren. Je doet dit door naar zoeken en filteren te gaan in het menu start en vervolgens te kiezen voor selectievenster. Meer weten over het selectievenster in Excel? Kijk dan onze instructievideo.
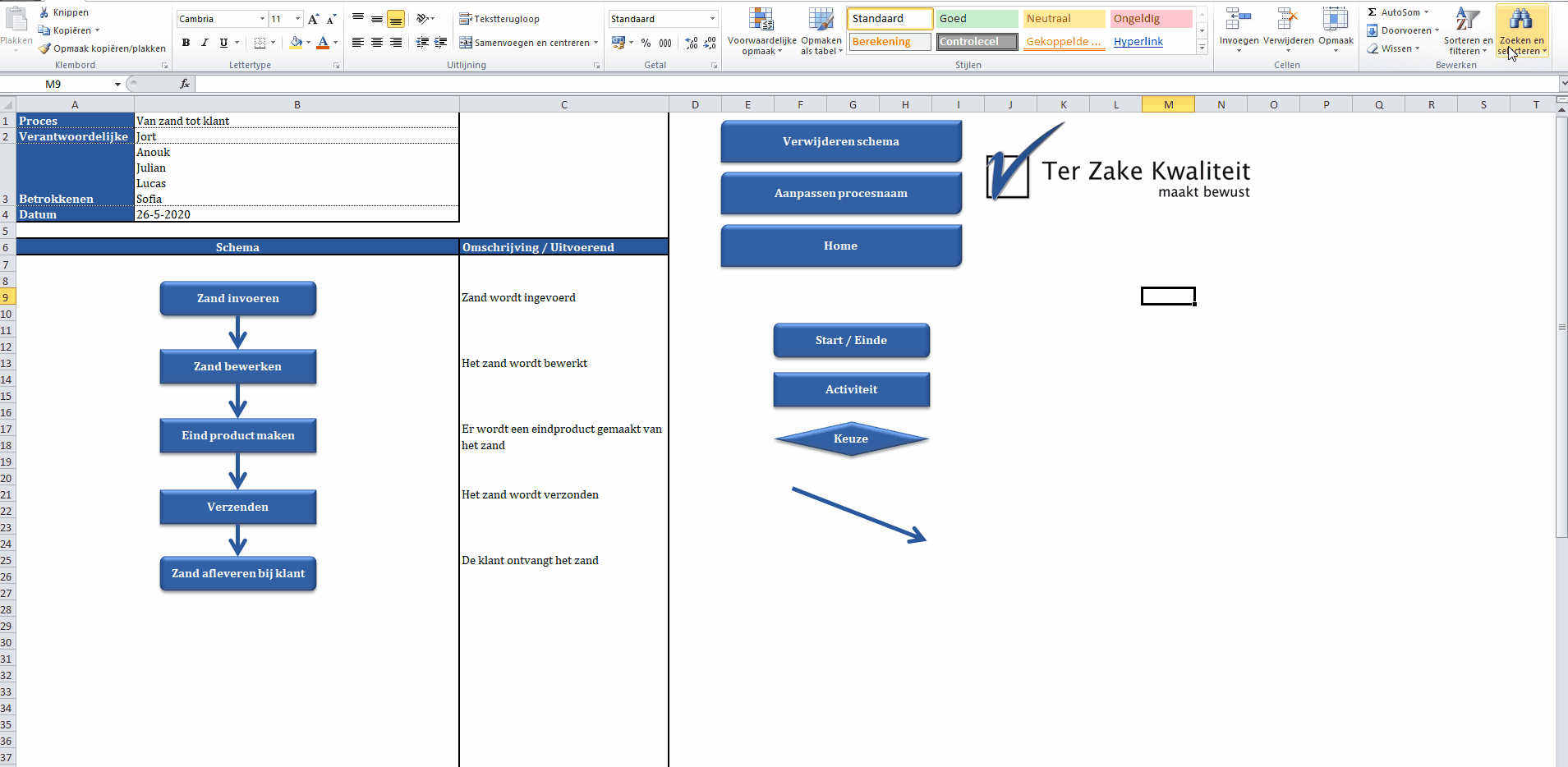
SJABLONEN IN EXCEL
Wist jij al dat er sjablonen in Excel zijn? Ga naar Bestand > Nieuw > Zakelijk. Hier heb je keuze uit een groot aantal verschillende sjablonen.
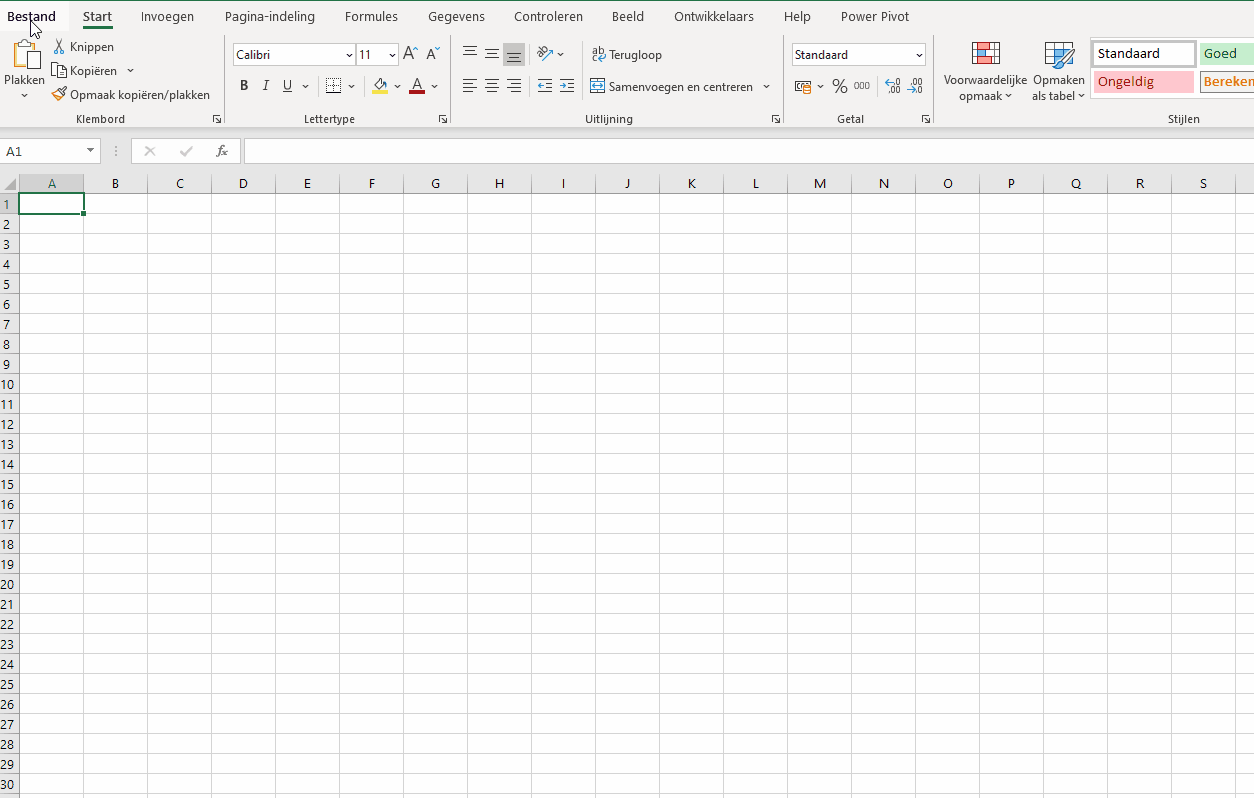
SLICER TOEVOEGEN
Met behulp van een slicer kun je heel makkelijk een filtering aanbrengen in een tabel of draaitabel. Je kiest in het menu tabelontwerp voor slicer invoegen en geeft vervolgens aan van welke kolom je een slicer wilt hebben. Door nu een optie in de slicer aan te klikken krijg je het gewenste filter.
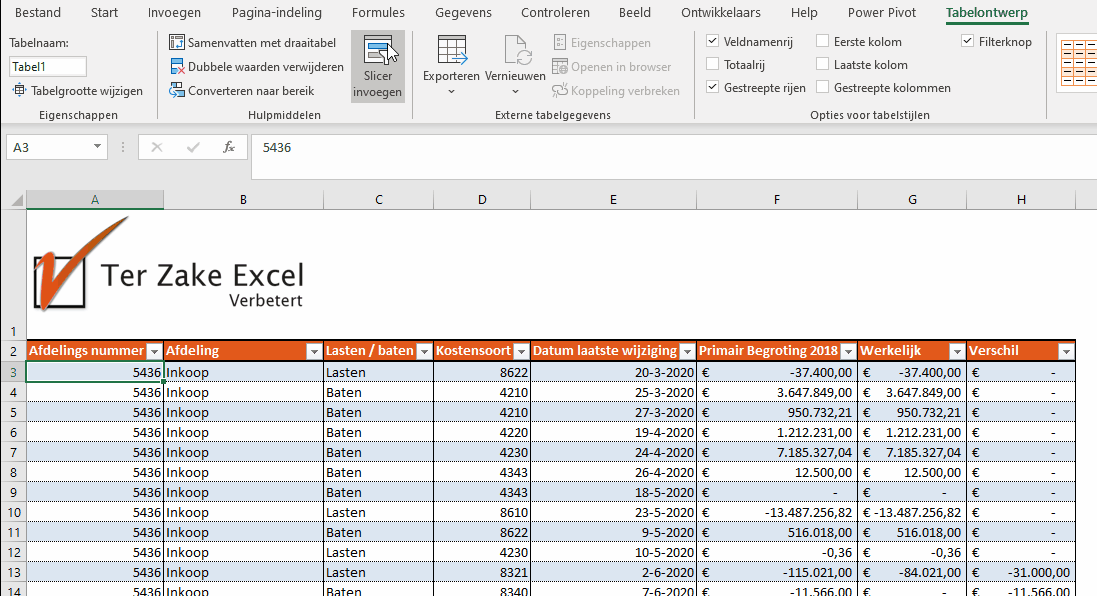
SNEL AANVULLEN
In het menu gegevens heb je een knop snel aanvullen. Hiermee kun je snel gegevens aanvullen die overeenkomen met de gegevens in de eerste kolom. Excel herkent welke gegevens overeenkomen. Wel is het belangrijk dat de gegevens consistent zijn.
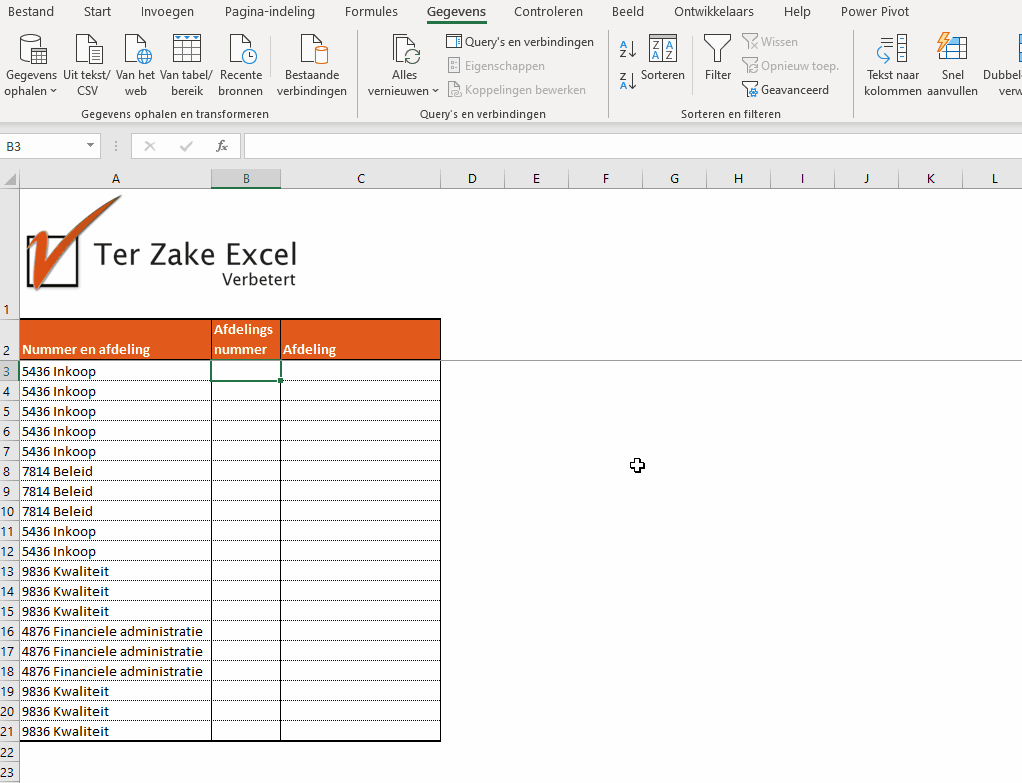
SORTEREN
In het menu gegevens heb je een knop Sorteren. Met deze knop kun je de gegevens uit je tabel sorteren. Dit kan bijvoorbeeld handig zijn als je gegevens op alfabetische volgorde wil hebben of als je bedragen van klein naar groot wil sorteren.
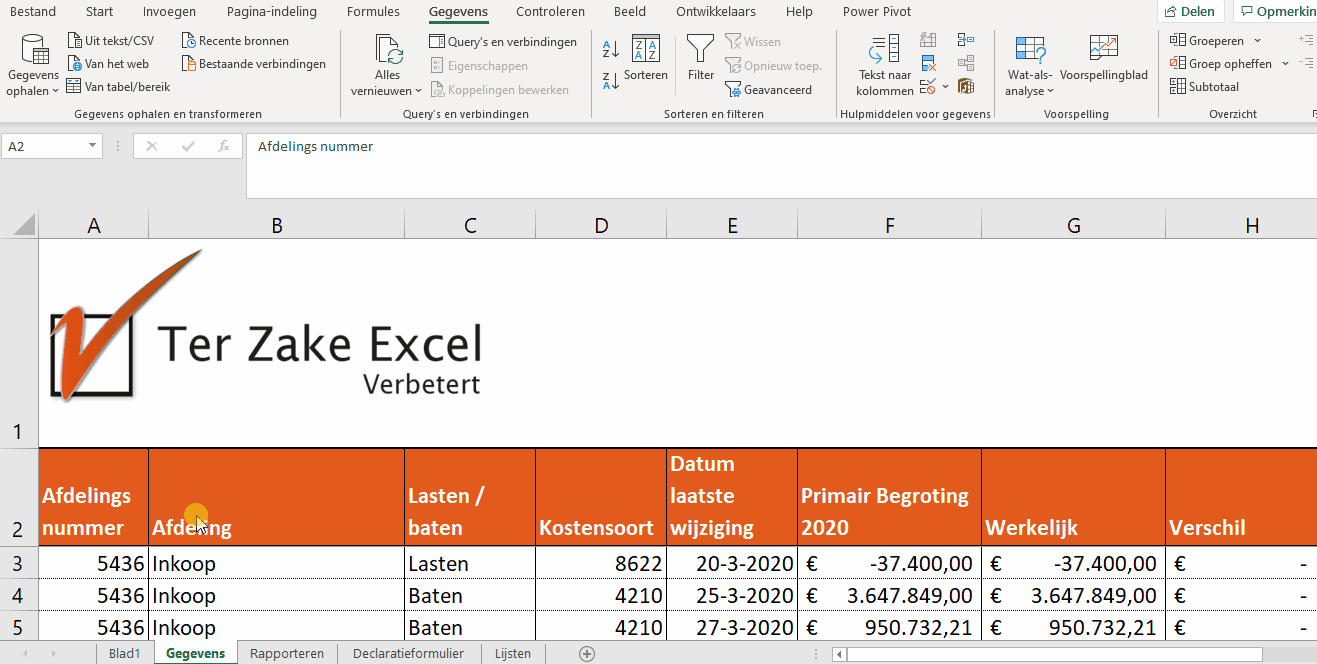
SPARKLINES
In het menu invoegen kun je kiezen voor sparklines. Je kunt dan een gegevensbereik ingeven en een locatiebereik. Op deze manier maak je een grafiek binnen cellen.
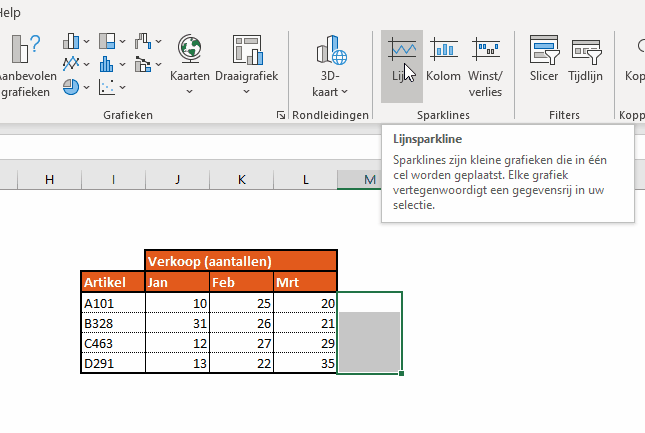
STANDAARDBREEDTE
Het is mogelijk om de standaardbreedte van de kolommen in te stellen door in het menu start te kiezen voor opmaak en dan standaardbreedte aan te klikken.
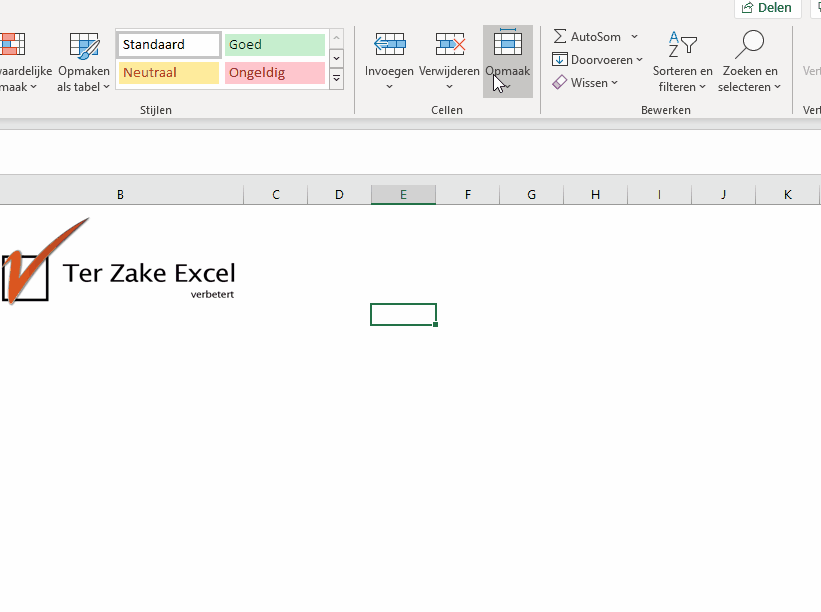
SUBTOTALEN
Wil je in een set met gegevens totalen plaatsen bij elke wijziging in een kolom dan kun je kiezen voor de optie subtotalen in het menu gegevens. Je krijgt dan een keuze voor de kolom waar de wijziging in moet plaatsvinden en waarvan je vindt dat er opgeteld moet worden.
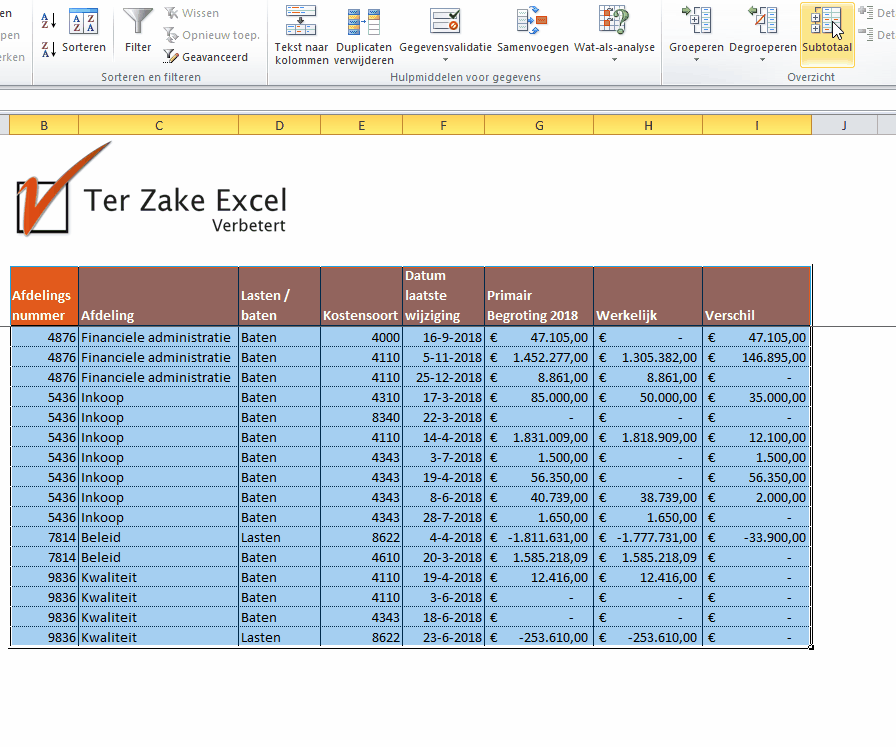
SNEL TABEL OPMAKEN
Snel een mooie tabel maken. Kies dan in het menu start voor opmaken als tabel nadat je de betreffende tabel hebt geselecteerd.
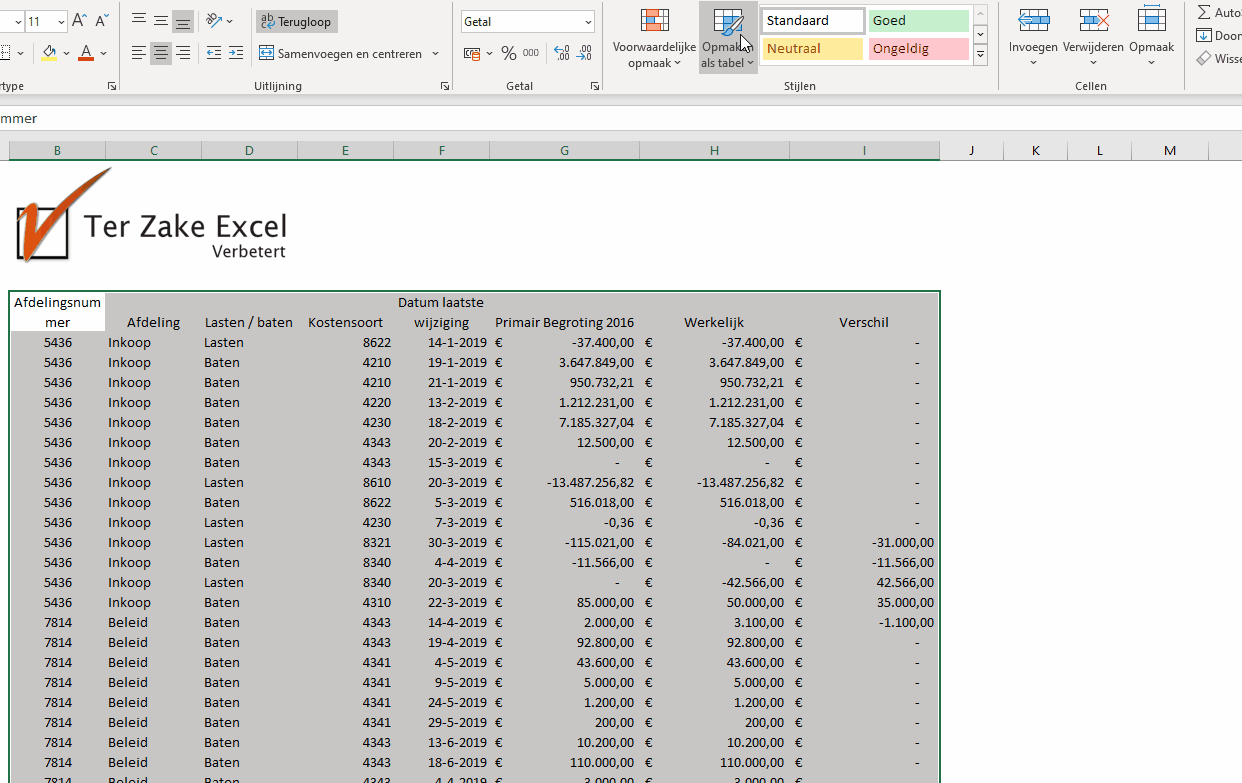
TIJDLIJN INVOEGEN
Het is mogelijk om bij een draaitabel een tijdlijn in te voegen zodat je hierop kunt filteren. In het menu draaitabel analyseren kies je voor tijdlijn invoegen en vervolgens kies je de kolom met datums waarvan je een tijdlijn wilt maken.
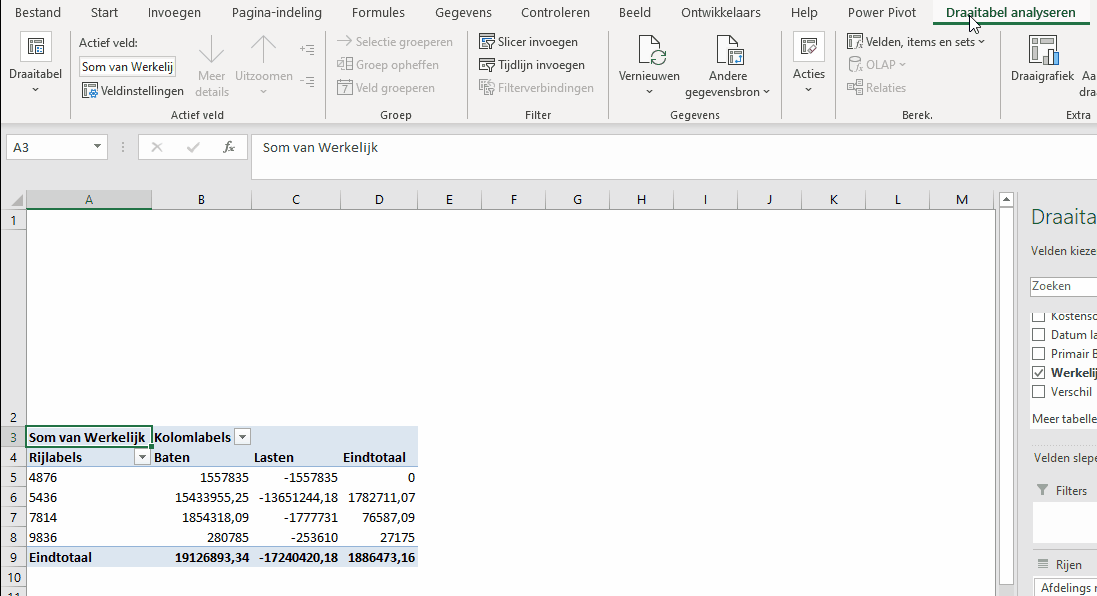
VOORWAARDELIJKE OPMAAK
Op basis van de inhoud van een cel kun je de opmaak van de tabel bepalen. Selecteer hiertoe de cellen die je wilt aanpassen en kies vervolgens in het menu start voor voorwaardelijke opmaak en dan bijvoorbeeld gegevensbalken. Meer weten over voorwaardelijke opmaak in Excel? Kijk dan onze instructievideo.
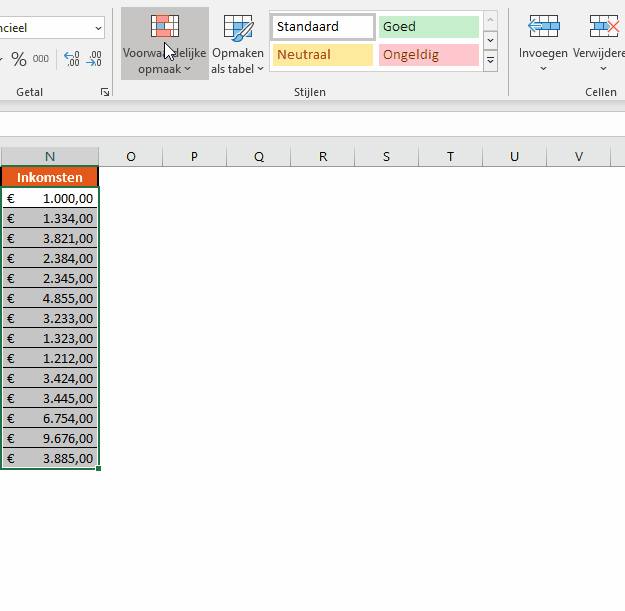
WERKMAPSTATISTIEKEN
In het blad controleren kun je kiezen voor werkmapstatistieken. Hiermee krijg je inzichtelijk wat bijvoorbeeld de laatste cel is van een werkblad.
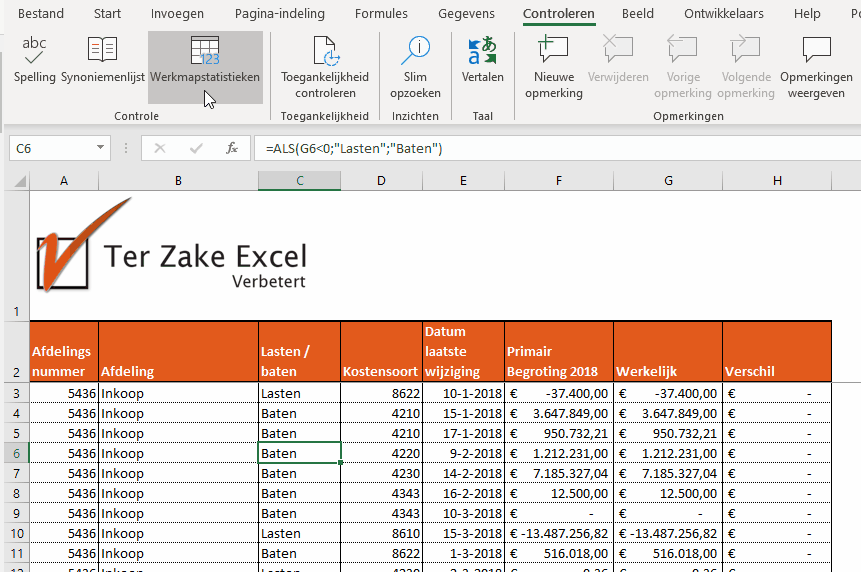
Snelle Exceltips het lint
Hieronder zie je meerdere snelle Exceltips in het lint die je gelijk winst op kunnen leveren. Wil je meer weten over de cursussen op maat die wij bieden of ben je op zoek naar een document op maat? Neem dan contact met ons op.
Afdrukbereik
Afdruktitels
Cellen met gegevensvalidatie
Cellen twee kleuren geven
Filter wissen
Formules zichtbaar
Geavanceerd filter
Groeperen
Hetzelfde bestand twee keer open
Hoogte en breedte aanpassen
Inzoomen op selectie
Kolommen verbergen
Kopiëren als afbeelding
Kringverwijzingen vinden
Naam definiëren
Namen beheren
Opmerking toevoegen
Rasterlijnen
Reeks doorvoeren via start
Selectievenster openen
Sjablonen in Excel
Slicer invoegen
Snel aanvullen
Sorteren
Sparklines
Standaardbreedte
Subtotalen
Snel tabel opmaken
Tijdlijn invoegen
Voorwaardelijke opmaak
Werkmapstatistieken
