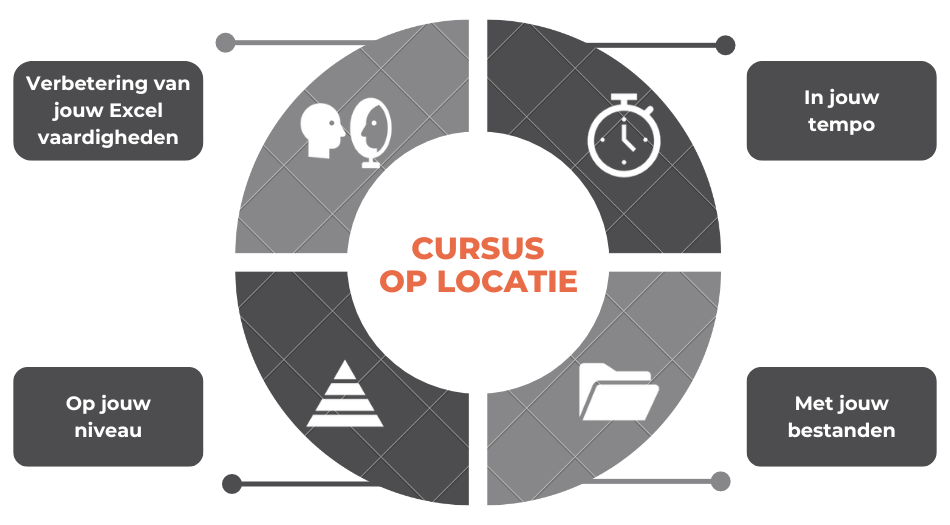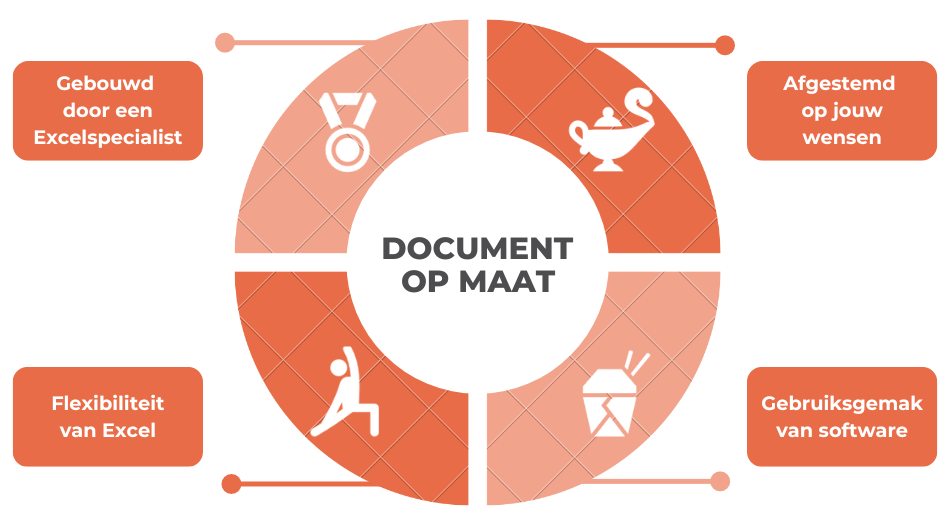Fijne zomer met deze fraaie Excel tips over een celverwijzing!
Lekker vakantie gehad of nog in het vooruitzicht? Of gewoon aan het genieten van een rustige zomer op werk? Grijp dan dit moment aan om lekker aan de slag te gaan met Excel en zo je werk naar een hoger niveau te tillen. Wij helpen je hier graag bij! Op onze website vind je snelle Excel tips, whitepapers en instructievideo’s om je Excelvaardigheden te verbeteren en sjablonen om direct je werk efficiënter en gestructureerder te maken. Natuurlijk kan je ons ook benaderen met vragen of om eens te praten over mogelijkheden voor maatwerk. Neem een kijkje aan het einde van deze brief voor verdere informatie over onze cursus op locatie en document op maat.
In deze nieuwsbrief geven we je alvast drie fraaie Excel tips (waarvan één gevorderde tip; een geneste formule) om deze zomer mee te starten. Fijne zomer!
Een celverwijzing in een tekstvak
Waarschijnlijk verwijs je regelmatig in één cel naar een andere cel, maar soms wil je een celverwijzing plaatsen in een tekstvak of in een stukje tekst in een cel. Hoe doe je dat? Hier leggen we de celverwijzing in een tekstvak uit (zie volgende paragraaf voor die in tekst).
Maak eerst een tekstvak via Invoegen en klik op de formulebalk (beide in het lint). Typ het = teken en klik op de cel waarvan je de inhoud in het tekstvak wil plaatsen, bijvoorbeeld B9. Op Enter verschijnt deze celinhoud in je tekstvak.
Wijzigingen doe je eenvoudig in de cel waarnaar je verwijst. In tegenstelling tot in het tekstvak, kan je in deze cel wel met formules werken. Begin met het = teken en voeg met de & tekens tekst geplaatst tussen aanhalingstekens samen met het resultaat van de formule. Let op je spaties! Typ bijvoorbeeld in cel B9:
=”Graag het bedrag € “&VAST(B8;2)&” overmaken.”
Via de celverwijzing in de formulebalk zie je de inhoud van B9 met het resultaat van de formule VAST (het getal in B8 met 2 decimalen) in het tekstvak. Dezelfde werkwijze kan je ook gebruiken voor het plaatsen van een celverwijzing in andere objecten, zoals een vorm.
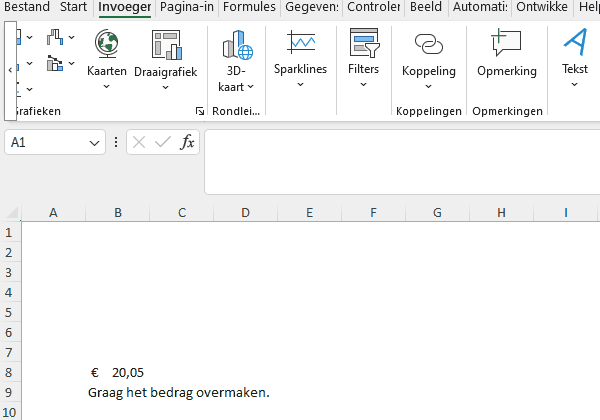
Een celverwijzing in tekst in een cel
Staat jouw tekst niet in een tekstvak, maar in een cel? Dan kan je door het = teken, aanhalingstekens en & tekens te gebruiken de celverwijzing, bijvoorbeeld naar cel B5, direct toevoegen aan je tekst. Ook kan je formules invoegen, waarbij het resultaat van de formule in de tekst komt te staan (hier de formule VAST):
Celverwijzing: =”Graag het bedrag overmaken onder vermelding van het nummer “&B5&”.”
Celverwijzing met formule: =”Graag het bedrag € “&VAST(B6;2)&” overmaken onder vermelding van het nummer “&B5&”.”
Het grootste verschil tussen een celverwijzing in een tekstvak en in tekst in een cel zit hem dus in de locatie van de celverwijzing (formulebalk vs. in de tekst zelf) en de formules (in de verwezen cel vs. in de tekst zelf).
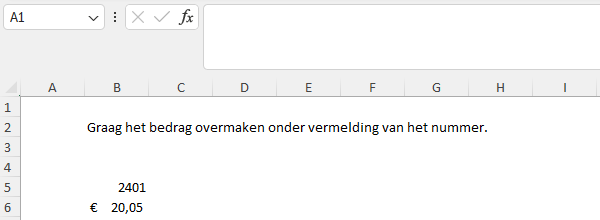
Een specifiek stuk uit een tekenreeks halen
Als je werkt met samengestelde tekenreeksen heb je vaak maar een stukje van de tekenreeks nodig. Hoe haal je dat specifieke stukje er uit? Dit doe je met een geneste formule, een combinatie van formules in formules. We bespreken hier eerst de losse formules voordat we ze combineren.
Stel je wil van de tekenreeks “123546 – document – TerZake” in cel A3 de tekst tussen de twee streepjes in cel E3 plaatsen. Bepaal dan eerst de positie van de streepjes met de formule VIND.SPEC(zoeken_tekst;in_tekst;begin_getal):
Typ in cel B3 voor streepje één: =VIND.SPEC(“-“;A3;1) Resultaat: 8
Typ in cel C3 voor streepje twee: =VIND.SPEC(“-“;A3;B3+1) Resultaat: 19
Met deze formules begint Excel met zoeken op positie 1 voor streepje één en na streepje één voor streepje twee.
Gebruik de formule DEEL(tekst;begin_getal;aantal-tekens) in cel D3 om een voorbeeldstukje uit de reeks te halen aan de hand van het beginpunt en de lengte van dat stukje (hier twee tekens na de positie van het eerste streepje, zoals hierboven bepaald met VIND.SPEC, en voorbeeldlengte 3):
=DEEL(A3;VIND.SPEC(“-“;A3;1)+2;3) Resultaat: doc
De lengte van het gewenste stukje bepaal je door de positie van streepje één af te trekken van de positie van streepje twee en spaties en streepjes te negeren. Stel de geneste formule samen in cel E3 door in bovenstaande DEEL formule de voorbeeldlengte 3 te vervangen door de eerder gedefinieerde VIND.SPEC formules en er 3 van af te trekken voor de spaties en streepjes:
=DEEL(A3;VIND.SPEC(“-“;A3;1)+2;VIND.SPEC(“-“;A3;VIND.SPEC(“-“;A3;1)+1)-VIND.SPEC(“-“;A3;1)-3) Resultaat: document
Met deze geneste formule heb je van de tekenreeks in A3 het stukje tekst tussen de twee streepjes geplaatst in E3. Deze formule kan je doortrekken naar de andere rijen. Je kan nu in je document aan de slag met de verkregen specifieke stukken van de tekenreeks!
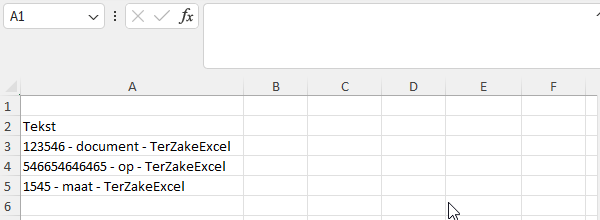
Jouw werk naar een hoger niveau tillen met Excel?
Wil je met Excel aan de slag, maar heb je wat hulp nodig? Geen probleem, wij staan voor je klaar! Wij helpen je graag om jouw eigen Excelvaardigheden te verbeteren in onze cursus op locatie óf om jouw wensen te verwezenlijken in een door ons verzorgd document op maat.
Deel dit Artikel