Je bent Uniek in Excel
Je bent uniek in Excel, ja ook in Excel, maar hoe krijg je nu de unieke waarden in Excel? Daarvoor zijn een paar methoden die we je gaan uitleggen in deze nieuwsbrief (ook een gevorderde VBA tip). In de ene situatie zal vooral de ene optie van toepassing zijn en in een andere situatie de andere. Pas vooral de methode toe die het beste bij jou past. En heb je een Excelvraag? Laat het ons weten, wij staan klaar om je te helpen.
Formule UNIEK
Met de formule UNIEK kun je de unieke waarden uit een bereik halen. Dit doe je door de volgende stappen te doorlopen:
- Selecteer een lege cel
- Klik op de knop Fx (naast de grote witte balk bovenin je scherm)
- Zet de categorie op Alles
- Zoek de formule UNIEK en klik op OK
- Vul bij Matrix de kolom of cellenbereik in waarvan je de unieke waarden wil weten
- Sluit af met OK en je ziet de unieke waarden
Het voordeel van deze methode is dat het een formule betreft en daardoor ook continu aangepast wordt op het moment dat er een nieuwe waarden worden ingevoerd.
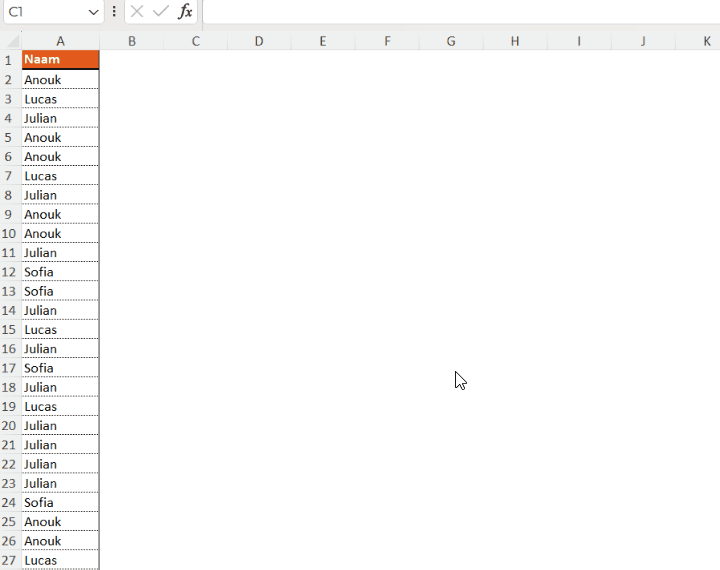
Dubbele waarden verwijderen!
Om de unieke waarden over te houden kun je ook de dubbele waarden verwijderen. Dit doe je door de volgende stappen te doorlopen:
- Selecteer de kolom of kolommen waar je de unieke waarden van wilt weten
- Klik in het menu Gegevens op Dubbele waarden verwijderen
- Vink de kolom of kolommen aan waarvan de dubbele waarden moeten worden verwijderd
- Klik op OK
Let op, alleen de unieke waarden staan nu in het bereik, de rest is verwijderd. Het kan soms dus goed zijn om even een kopie te maken van de kolom of kolommen en die op een andere plek te plaatsen en daarna pas de dubbele er uit te halen.
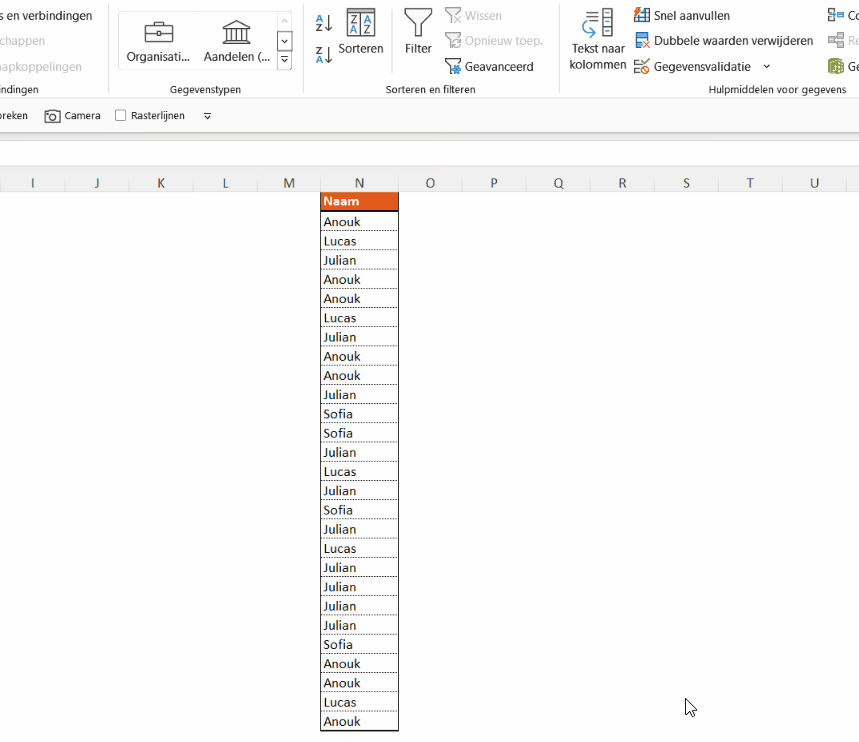
Dubbele waarden verwijderen met VBA!
En dan de gevorderdentip! Het kan namelijk ook met behulp van VBA. De code die je er voor nodig hebt zie je hieronder. Deze code kopieer je in een module van VBA. Deze open je via de sneltoets Alt F11.
Sub dubbele_waarden_verwijderen()
Range(“A2”).Select
Do While ActiveCell <> “”
If WorksheetFunction.CountIfs(Range(“A1:A” & ActiveCell.Row), ActiveCell) > 1 Then
Selection.Delete Shift:=xlUp
Else
ActiveCell.Offset(1, 0).Select
End If
Loop
End Sub
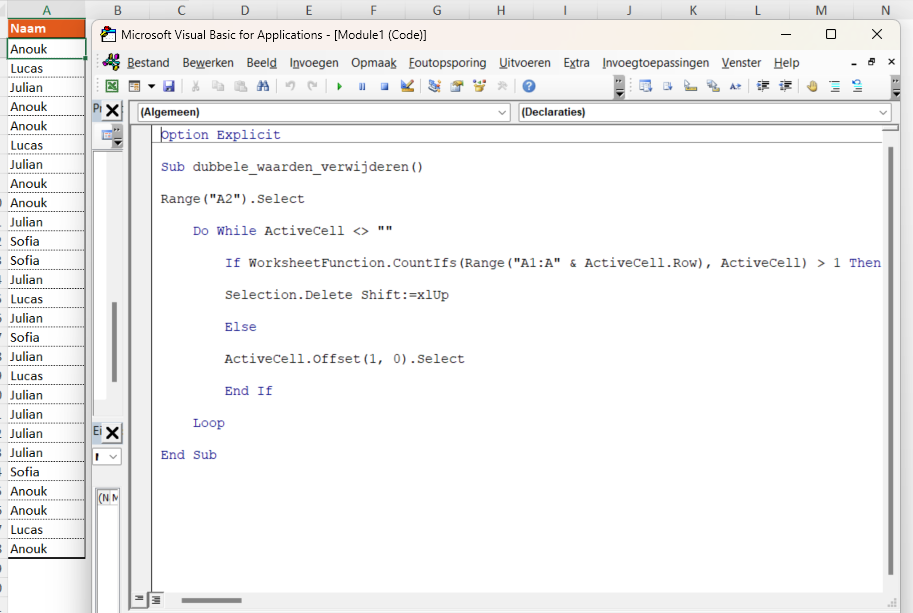
Verhoog de structuur en efficiëntie van je werk!
Leer je graag hoe jij zelf met Excel de structuur en efficiëntie van je werk kan verhogen? Overweeg dan de cursus Excel op locatie en ga aan de slag met je eigen bestanden en op je eigen tempo. Op basis van een intakeformulier bepalen we samen welke onderwerpen voor jou of voor jouw groep van belang zijn.
Heb je geen tijd of specifieke eisen? Geen probleem, wij maken graag een bestand op maat voor jou, geheel naar jouw wensen en eisen.
Je bent dus uniek in Excel!
Ook in Excel ben je dus uniek. Met behulp van een formule, een functionaliteit of in VBA heb je de mogelijkheid om zelf de unieke waarden in Excel te tonen. De ene methode is misschien wat eenvoudiger dan de andere, maar pas vooral de methode toe die het beste bij jou past. Want iedereen is Uniek, ook in Excel.
Heb je een vraag, laat het ons dan weten. We staan klaar om je te helpen, dit kan met behulp van het beantwoorden van je vraag, maar ook staan we klaar om een cursus op maat voor je te organiseren of, als je het liever uitbesteed, een document op maat te maken. Wij maken oplossingen met het gebruiksgemak van een softwareoplossing en de flexibiliteit van Excel. We kunnen dus ook jou helpen.
Deel dit Artikel
