Je doelen rapporteren in Excel!
Alhoewel het nog even mooi weer is zit de zomervakantie er voor de meeste mensen weer op. Je gaat met nieuwe energie aan de slag en stelt je doelen voor de tweede helft van het jaar. Deze doelen leg je vast en vervolgens ga je het monitoren. Je gaat vervolgens rapporteren in Excel of misschien wel met Power BI. Maar doe je dat wel goed? Kan het niet sneller? Of juist mooier? Natuurlijk ligt dit heel erg aan je huidige kennis van het programma, maar eigenlijk is de stelregel als volgt:
‘Als je denkt dat het beter kan dan is het vaak ook zo’.
In deze nieuwsbrief een aantal tips om sneller, betere grafieken te kunnen maken in je rapportage.
Ook dit jaar maken we weer een bureaukalender met sneltoetsen, interesse? Kijk verderop in deze nieuwsbrief hoe je hem dit jaar kunt aanvragen. Let op, de oplage is beperkt tot 2500, dus wees er snel bij.
De verhouding goed houden!
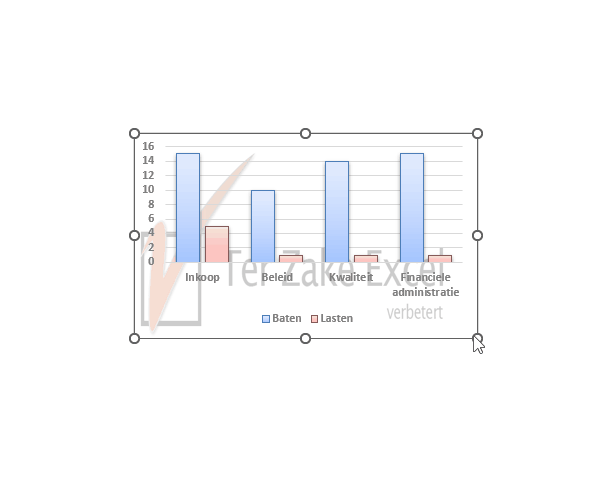
Wil je de omvang van een grafiek aanpassen dan kun je dit doen door op de witte bolletjes te klikken en vervolgens te slepen. Alleen gaan de verhoudingen van de grafiek dan soms in de war.
Dit is echter te voorkomen, hiervoor ga je naar de opmaak van de grafiek (ctrl 1 nadat je de grafiek geselecteerd hebt) en vervolgens kies je in het menu Grootte en eigenschappen om het vinkje aan te zetten bij Hoogte-breedteverhouding vergrendelen. Wat je nu ook doet, de grafiek blijft dezelfde verhouding hebben.
Filteren in een grafiek!
Waar ik vroeger tijdens cursussen altijd aangaf dat je niet teveel informatie in een grafiek moest plaatsen omdat het dan te onoverzichtelijk werd zeg ik nu juist dat je zoveel mogelijk gegevens in je grafiek kunt zetten.
Waarom?
Omdat je altijd nog kunt filteren in een grafiek. Je kunt dus al je reeksen en categorieën aan en uit zetten. Ook handig als je tijdens een overleg even een andere grafiek wilt tonen. Het is binnen een paar klikken gepiept. Je klikt de grafiek aan en kiest voor het filtertje aan de rechterkant. Vervolgens kun je aangeven wat je wilt zien.
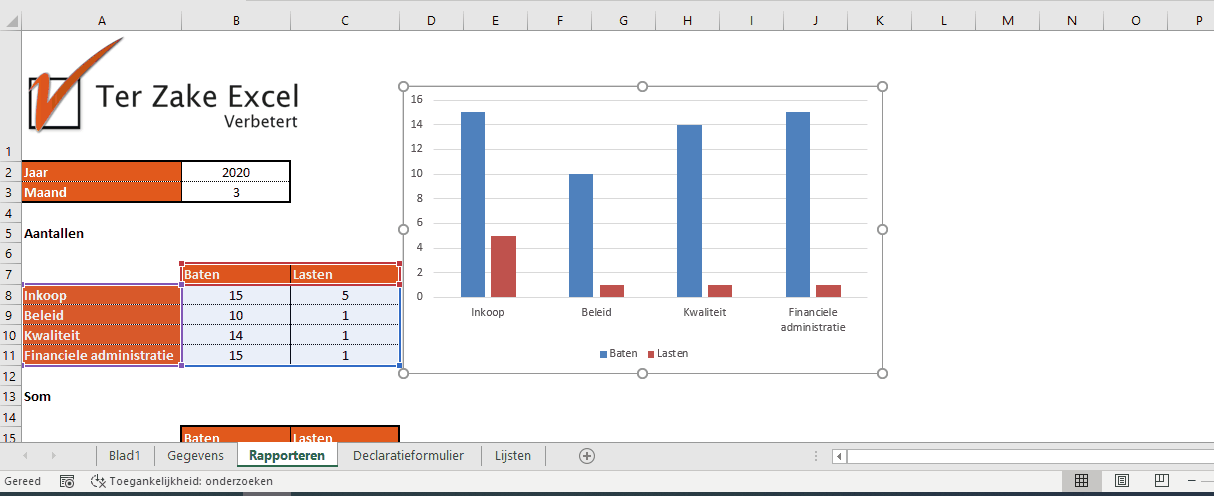
Snel rapporteren in Excel!
Natuurlijk kun je snel een grafiek maken in Excel door de tabel te selecteren en vervolgens te kiezen voor de sneltoets Alt F1. Je krijgt dan altijd een 2D kolom grafiek. Je kunt echter ook zelf snel een grafiek maken via de Snelle analyse. Je selecteert wederom de tabel en dan zie je rechtsonder het symbool snelle analyse komen. Nu kun je kiezen voor Grafieken en vervolgens selecteer je dan de gewenste grafiek.
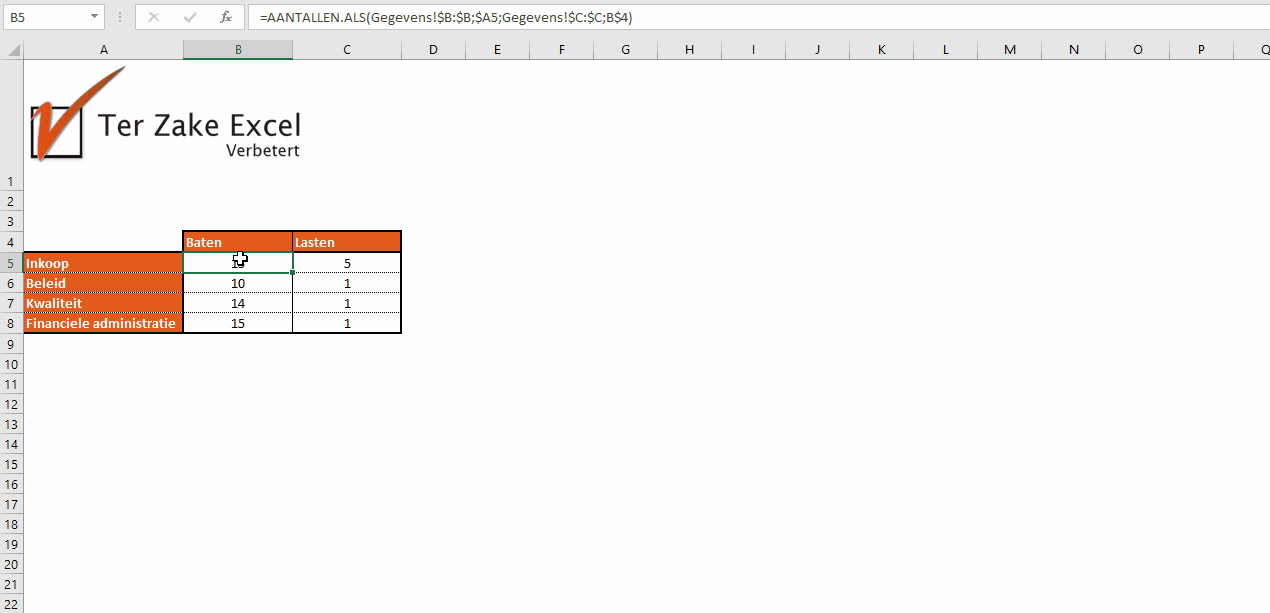
Een cursus volgen en ook leren hoe je moet rapporteren in Excel of Power BI?
Deel dit Artikel
