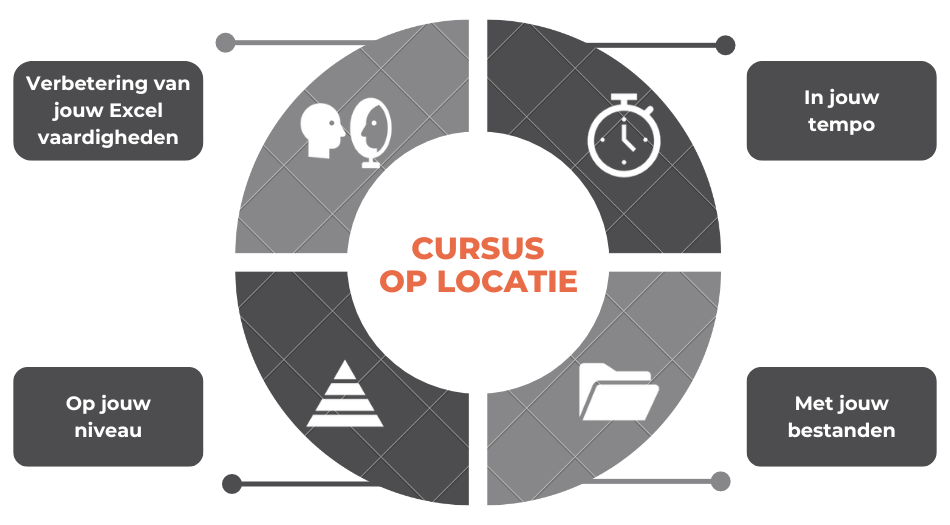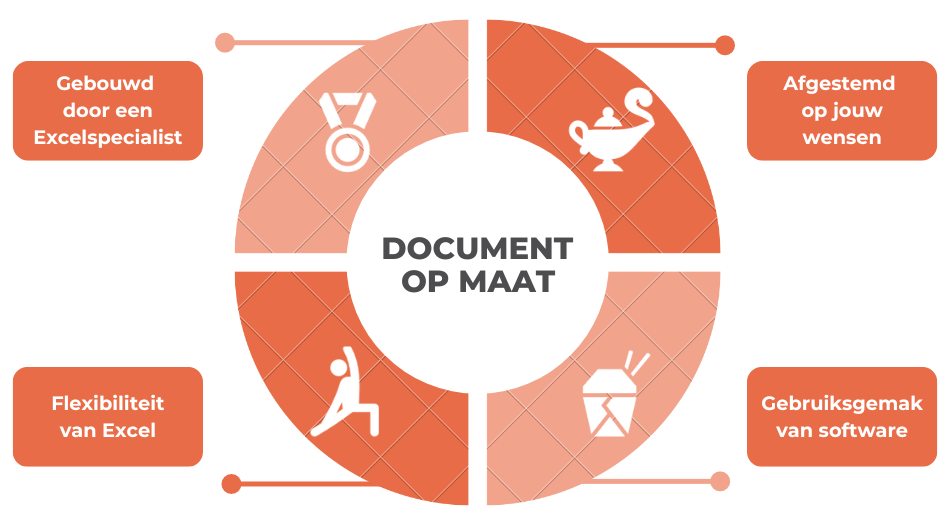Kalender in Excel!
“Een kalender maken in Excel! Hoe doe je dat? Het kan zijn dat je voor het maken van een planning of het weergeven van een overzicht een kalender in Excel wilt. Hoe je dit kunt doen leggen we in deze nieuwsbrief uit.
Verder deze keer de ervaringen van D-drinks, waar we een cursus op locatie hebben mogen verzorgen.
Ben je geïnteresseerd in het volgen van een cursus bij jou op locatie vul dan het intakeformulier in en laat deze ook door je collega’s invullen. Je ontvangt dan van ons een advies over de onderwerpen en duur van een eventuele cursus. Het intakeformulier vind je onderaan deze brief en het invullen is geheel vrijblijvend.
Veel leesplezier.
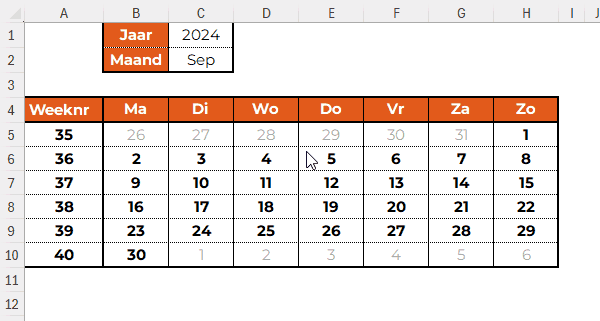
Een kalender in Excel, stap 1
Allereerst is het van belang om de opmaak goed te hebben staan. Je kunt gewoon beginnen in een leeg werkblad. Zorg dat je ruimte hebt om de dagen van de week te noteren, dat je ergens het jaar en maand kwijt kunt en dat je het weeknummer voor de rijen zet. Neem ook twee kolommen op voor de maand en het maandnummer.
De opmaak in Excel kun je aanpassen op meerdere manieren, één daarvan is gebruik maken van celeigenschappen. De celeigenschappen bereik je door de sneltoets ctrl 1. Als je vervolgens in de zes verschillende tabjes kijkt heb je de mogelijkheid om de weergave, randen en kleuren van een cel aan te passen.
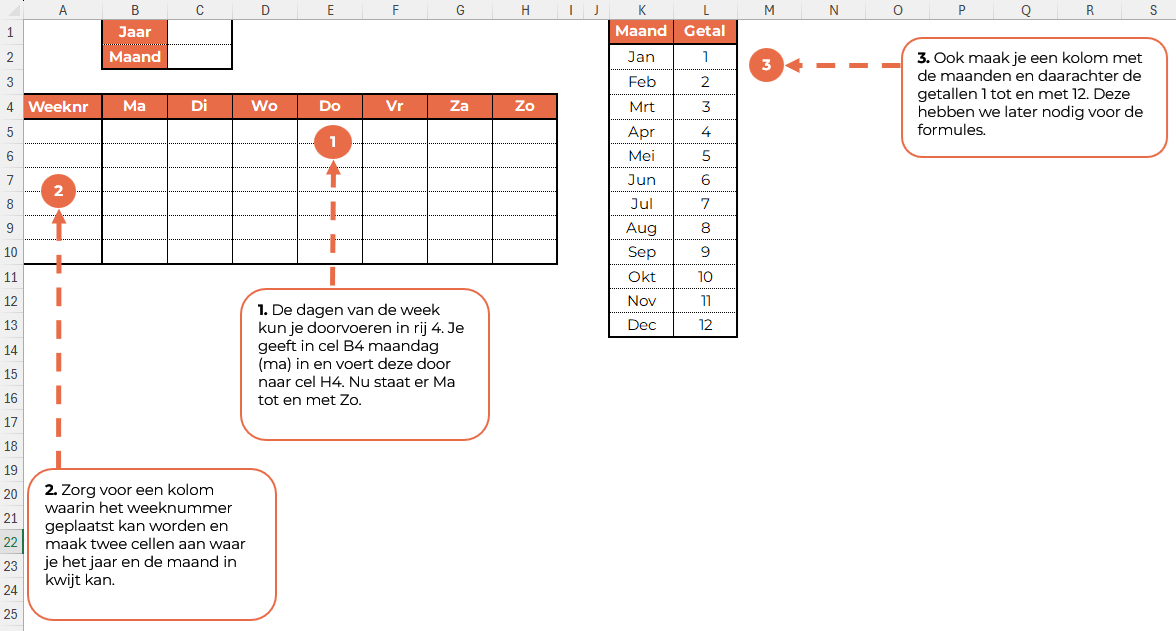
Een kalender in Excel, stap 2
Stap 2 is het lastigst, daar moeten we namelijk een formule gaan maken om de datums weergegeven te krijgen. De formule die je nodig hebt is:
=REEKS(6;7;DATUM(C1;X.ZOEKEN(C2;K:K;L:L;””;0);1)-WEEKDAG(DATUM(C1;X.ZOEKEN(C2;K:K;L:L;””;0);1);2)+1;1)
In onderstaande afbeelding is uitgelegd wat de formule doet. De formule is een zogenaamde matrix formule. Afhankelijk van het aantal rijen en kolommen die je ingevuld hebt wordt de tabel gevuld.
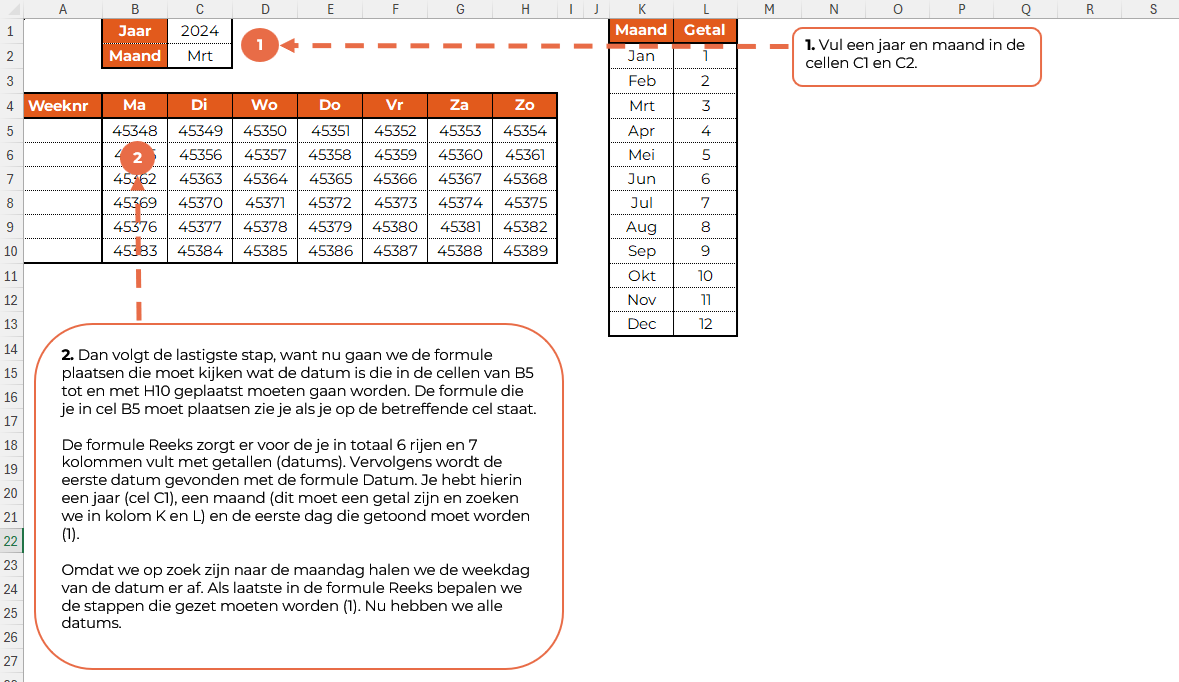
Een kalender in Excel, stap 3
In stap 3 gaan we de datums opmaken. Misschien had je dit in stap 1 al gedaan, maar let op dat je ze goed weergeeft zodat het ook nog overzicht biedt. Je kunt namelijk de datums volledig laten uitschrijven, maar waarschijnlijk worden dan de kolommen heel erg breed. Voor het overzicht is het derhalve beter om alleen de dagen te tonen. Dit doe je door de cellen te selecteren en vervolgens te kiezen voor celeigenschappen en onder Getal te kiezen voor Aangepast. Daar kun je dan onder type een d invullen. Hierdoor zie je alleen de dag die behoort bij de datum.
Ook zorgen we er in deze stap voor dat het weeknummer getoond wordt. Dit doen we door de formule ISO.WEEKNUMMER te gebruiken. In de eerste cel verwijs je naar de maandag in de kolom er naast en als je dit dan doorvoert naar beneden zie je alle weeknummers.
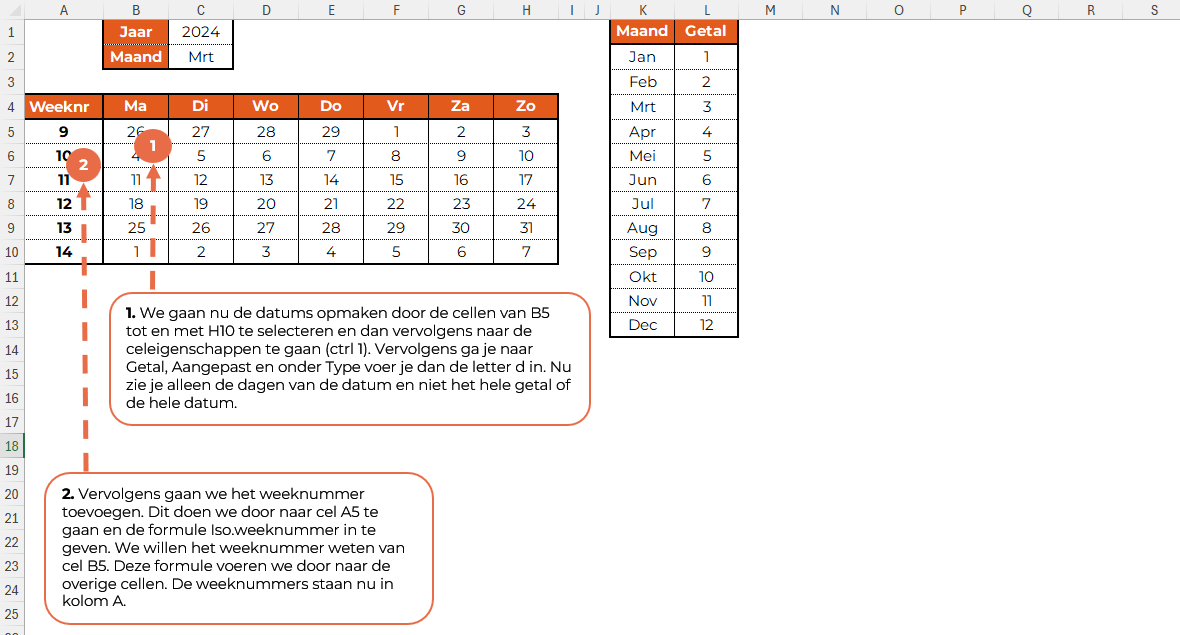
Een kalender in Excel, stap 4
De laatste stap is om een dropdownmenu te maken in de cel van de maand. Op deze manier kan er een maand gekozen worden die vervolgens in de cellen met de formule kan worden getoond. Het dropdownmenu maak je door naar het menu Gegevens te gaan en vervolgens te kiezen voor Gegevensvalidatie, onder Lijst krijg je dan de mogelijkheid om bij bron te verwijzen naar de cellen waaruit gekozen kan worden. Je kunt ook nog overwegen om voor het jaartal ook een dropdownmenu te maken.
Vervolgens wil je ook nog dat de cellen die geen betrekking hebben op de maand lichtgrijs worden. Dit doe je door naar Voorwaardelijke opmaak te gaan in het menu Start, kiezen voor Nieuwe regel en daarna te klikken op Een formule gebruiken… Daar vul je dan de volgende formule in:
=MAAND(B5)<>X.ZOEKEN($C$2;$K:$K;$L:$L;””;0)
Let op dat je de opmaak aanpast anders zie je niks gebeuren.
Hetzelfde doe je voor de andere datums, alleen willen we die dikgedrukt weergegeven hebben. Je volgt weer dezelfde stappen en vult de volgende formule in:
=MAAND(B5)=X.ZOEKEN($C$2;$K:$K;$L:$L;””;0)
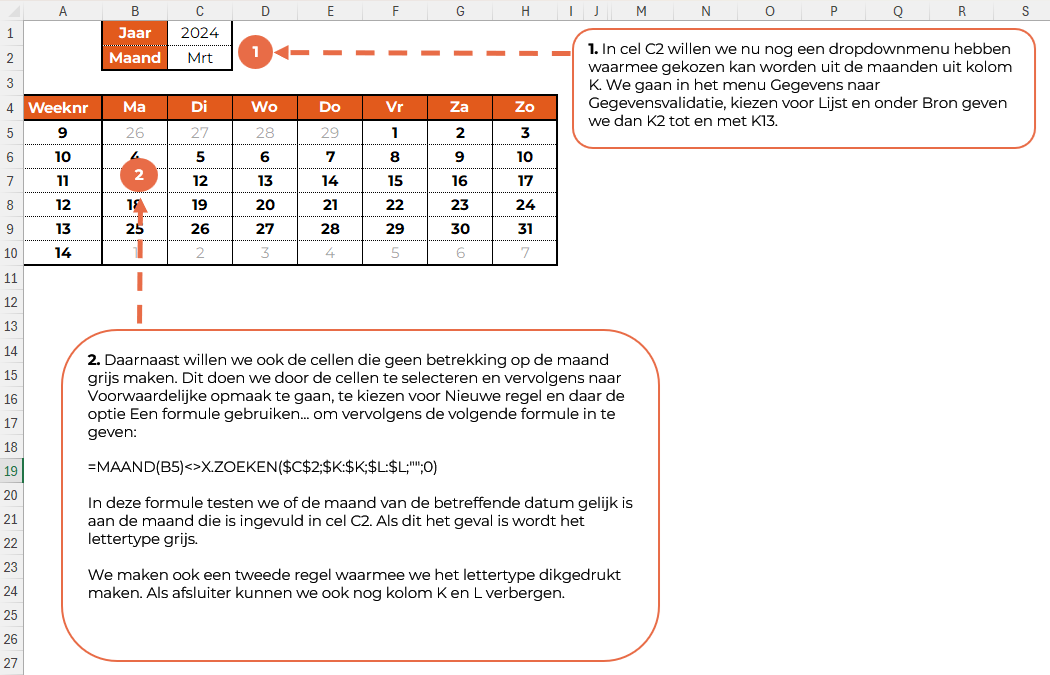
Zoals gezegd zijn er verschillende toepassingen voor de kalender, het kan zijn dat je het weeknummer snel wilt zien die behoort bij een datum, maar het kan ook handig zijn voor bijvoorbeeld een planning. Ook kun je de kalender nog met alle dagen naast elkaar laten zien in plaats van in de door ons gekozen kalendervorm.
Excelvragen?
Heb je een vraag, neem dan vandaag nog contact met ons op. We helpen graag, meestal kunnen we iemand binnen een paar minuten weer op weg helpen en dan zijn er vanzelfsprekend geen kosten aan verbonden. Zou dit wel het geval zijn dan laten we dit natuurlijk altijd van tevoren even weten.
Klantervaring!

Opdracht: Voor D-drinks hebben we een cursus op locatie mogen verzorgen. We hebben op basis van bestanden uit de praktijk van de cursisten en de ingevulde intakeformulieren een cursus samengesteld.
Aan het woord is Nicole van Boxtel van D-drinks.
Wat heeft je ertoe gebracht om een cursus op maat te kiezen?
“Kennis van Excel was heel wisselend bij de collega’s daarom was het fijn dat het geen standaard cursus was, maar op verschillende niveaus.”
Wat is de toegevoegde waarde van de cursus Excel?
“Omdat de niveaus onderling zo verschillend waren, kunnen collega’s die geen kennis van Excel hebben nu verschillende formules gebruiken en de collega’s die al wat meer kennis hadden zijn zich nu aan het verdiepen in Macros.”
Hoe is de samenwerking met Ter Zake Excel verlopen?
“We hebben als zeer prettig ervaren.”
Wat zou je tegen anderen zeggen die overwegen om met Ter Zake Excel in zee te gaan?
“Dat het zeker een toegevoegde waarde heeft voor iedereen. ”
Reacties van cursisten
“De cursus was helder en duidelijk! Vragen werden bondig beantwoord en er was ruimte voor eigen input.”
“Lekker vlot. Goed afgestemd op groep. Mooi naslagwerk gekregen. Goede tips.”
“Open leuke manier van uitleggen.”
Interesse in een cursus? (intakeformulier)
Nu je weet hoe een kalender in Excel gemaakt wordt ben je misschien ook geïnteresseerd in een cursus bij jou op locatie. Vul dan vrijblijvend het intakeformulier in. Laat dit ook door je collega’s doen zodat we een goed advies kunnen geven over de onderwerpen, groepsindeling en duur van de cursus.
Scan de QR code zoals hiernaast staat of klik op de volgende link:
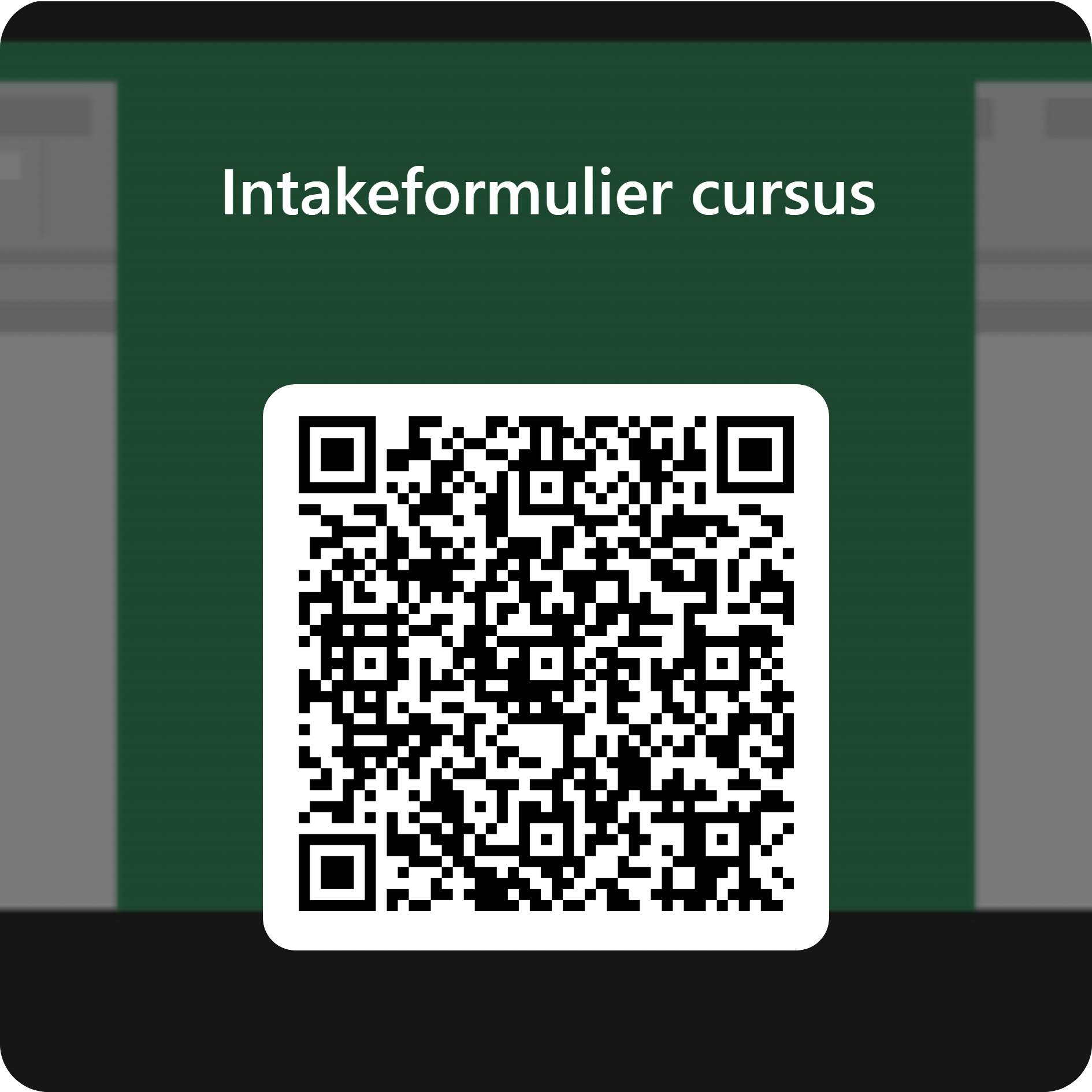
Meer weten?
Cursus op locatie
Document op maat
Deel dit Artikel