Nesten in Excel!
Nesten in Excel!
Nesten in Excel? Ken je die term? Nesten wil zeggen het combineren van formules in Excel in één cel. Excel kent meer dan 400 formules en sommige kun je ook nog combineren, daardoor is bijna elk probleem op te lossen met formules of in ieder geval een combinatie daarvan. Heel erg handig als je complexere problemen wilt oplossen en als je niet meerdere cellen wilt gebruiken voor één resultaat.
We sluiten af met een lezersvraag! En heb je zelf een keer een vraag, reageer dan op de nieuwsbrief om een lezersvraag geplaatst te krijgen.
Index en vergelijken
Stel dat we willen weten wat het salaris is wat hoort bij een specifieke salarisschaal en periodiek. In ons voorbeeld hebben we een hulptabel met daarin de schalen en periodieken. Met één enkele formule komen we er niet uit. Zouden we bijvoorbeeld verticaal zoeken gebruiken dan kunnen we alleen zoeken op periodiek en met horizontaal zoeken alleen op schaal. We zullen dus formules moeten combineren. Dit gaan we doen door de formules index en vergelijken met elkaar te combineren. Voor de formule index heb je nodig de matrix waarin de resultaten staan en het rij- en kolomnummer waar je op zoekt.
Om het rijnummer te bepalen gebruiken we de formule vergelijken. We zoeken de waarde uit cel B15 (ofwel periodiek 5). Deze zoeken we in de matrix van de periodieken. Ofwel cellen A4 tot en met A13. De zoekwaarde moet exact overeenkomen, dus vullen we bij criteriumtype een 0 in. Het resultaat is in dit voorbeeld ook 5.
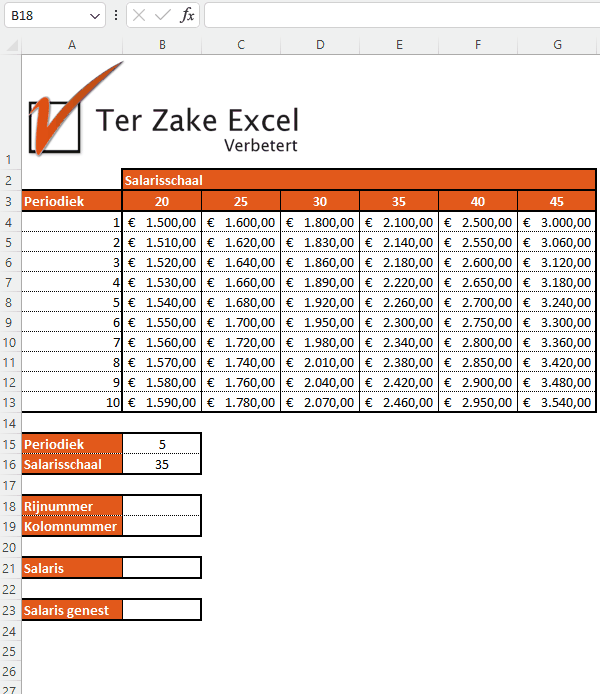
Hetzelfde doen we ook voor de kolom. Ook nu voeren we de formule vergelijken in. Nu is de zoekwaarde B16, ofwel salarisschaal 35. Deze zoeken we in matrix B3 tot en met G3. Ook nu weer is het criteriumtype 0
Het resultaat in ons voorbeeld is 4.
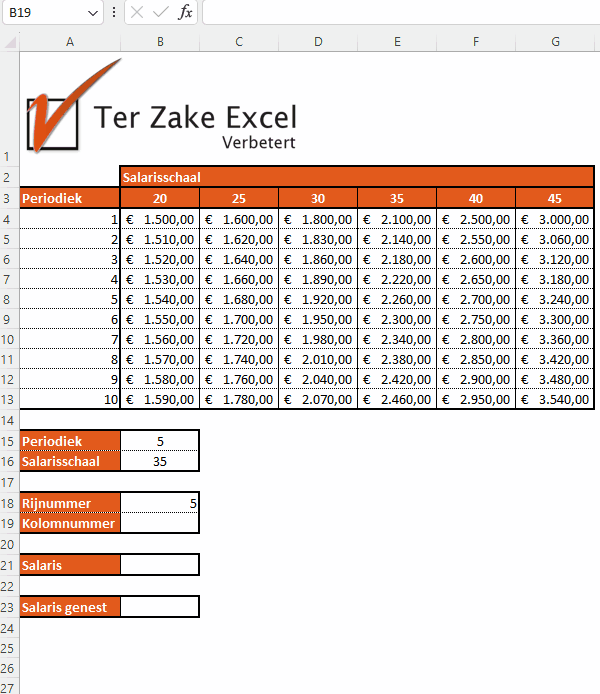
Nu kunnen we via de formule index van de gewenste matrix de waarde weergeven die op positie 5 zit van de periodieken en positie 4 van de schalen. Als we de formule index kiezen moeten we in eerste instantie aangeven wat de matrix is waarin we willen zoeken, ofwel B4 tot en met G13. Daarna wordt het rijgetal gevraagd, dit is cel B18, ofwel 5 en als laatste moeten we de kolom ingeven. Dat is cel B19, ofwel 4.
Het resultaat van de formule is dan 2260 euro.
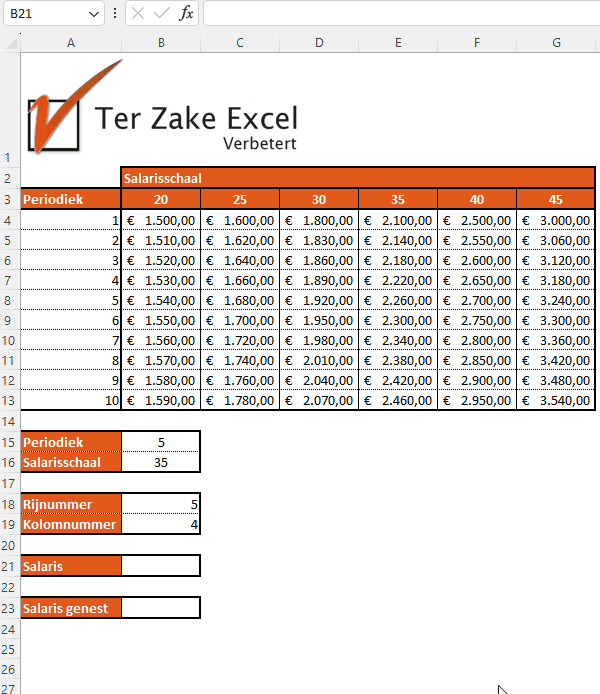
De laatste stap is om de formules daadwerkelijk te nesten (samenvoegen). Nu hebben we namelijk drie cellen gebruikt om te komen tot het resultaat van 2260. We kunnen echter alle formules in elkaar kopiëren. We kopiëren en plakken de index formule even vanuit B21 in cel B23, je doet dit zonder = teken, deze zet je er later weer voor. Doe je dit niet dan zullen de cellen verspringen.
Vervolgens kopieer je de formule vergelijken zonder = teken uit cel B18, je sluit af met enter en plakt de formule vervolgens op de plek waar naar B18 werd verwezen. Hetzelfde doe je ook met B19 en zie daar, de formule is af. Als je nu de periodiek en / of schaal aanpast in cel B15 en B16 dan zal je zien dat ook het resultaat wordt aangepast.
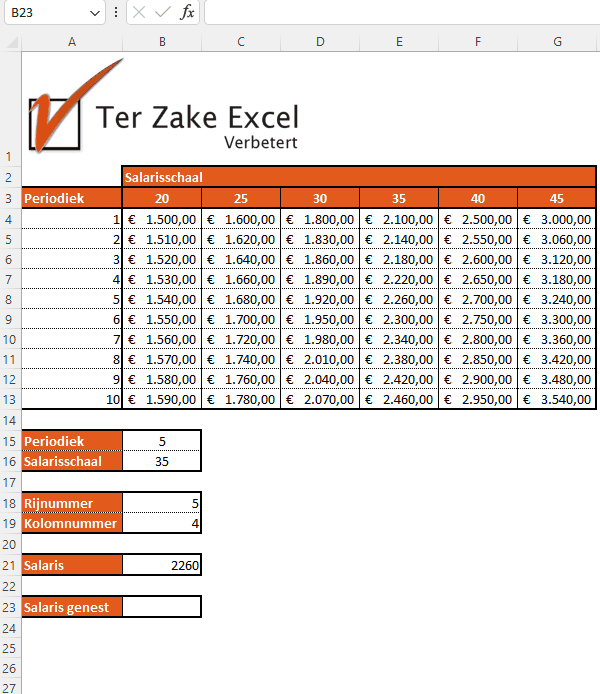
Leren nesten in Excel op locatie?
Wil je het nesten leren bij jou op locatie? Onze cursus is altijd op maat. Een cursus kan dus basis-, maar ook gevorderdenonderwerpen zoals in deze nieuwsbrief beschreven bevatten. Op basis van een intakeformulier schatten wij het niveau in en doen we een voorstel voor de onderwerpen. Vervolgens maken we een handleiding en oefenbestand op basis van bestanden uit de praktijk van de cursisten. EN, je mag tot aan je pensioen en daarna vragen blijven stellen!
Lezersvraag!
De vraag was:
Ik wil dat mijn formule alleen werkt op het moment dat een specifieke cel is ingevuld. Als de cel leeg is dan moet er niks gebeuren. De formule is:
=ALS(VANDAAG()>=G7;1;0)*E19
Het antwoord:
Je zal er nog een ALS formule voor kunnen zetten die eerst checkt of een specifieke cel leeg is.
=ALS(G7=””;0;ALS(VANDAAG()>=G7;1;0)*E19)
Deel dit Artikel
