Plannen in Excel!
Plannen in Excel, het gebeurt heel vaak. Je plant in Excel, maar het gaat niet helemaal soepel. Herkenbaar, we zien veel mensen namelijk niet optimaal gebruik maken van de mogelijkheden van Excel. De planningen kunnen worden verbeterd. In deze brief dan ook tips over het maken van een planning in Excel. We delen enkele tips en hebben ook nog een trucje die niet iedereen kent. Maar laten we beginnen met het belang van efficiënt plannen in Excel.
Waarom plannen in Excel?
Het juist plannen in Excel van jouw taken en projecten is cruciaal voor succes op professioneel vlak. Binnen elke organisatie gebeurt het en biedt Excel zijn meerwaarde en dan kan het gaan van eenvoudige planningen tot de meest complexe. Excel is dan ook een krachtig hulpmiddel dat je in staat stelt je planning op een flexibele manier te organiseren, bij te houden en te optimaliseren. Door Excel te gebruiken, kun je jouw tijd effectief inzetten en snel overzicht vergaren. Dat bespaart jou frustratie, maar zorgt er ook voor dat je collega’s weten wat er verwacht wordt.
Gebruik slicers voor het filteren in Excel
Ongetwijfeld weet je hoe je een filter aan moet brengen op een set gegevens, maar wist je dat je nog eenvoudiger kan filteren. Heb je een tabel gemaakt van je gegevens dan kun je namelijk ook heel snel en eenvoudig filteren in Excel met behulp van slicers.
Allereerst de vraag, hoe maak je een tabel? Een tabel maak je door je gegevens te selecteren en vervolgens naar het menu Invoegen te gaan, daarna kies je voor Tabel en klik je op Ok. Je gegevens zijn nu een tabel.
Als je vervolgens het nieuwe menu Tabelontwerp aanklikt heb je de mogelijkheid om te kiezen voor Slicer invoegen. Als je dan een kolom aanklikt kun je vervolgens eenvoudig filteren op de opties binnen deze kolom. Heel gebruiksvriendelijk en snel. Zo kun je dus in een planning vrij snel de taken vinden bij één project, afdeling of medewerker.
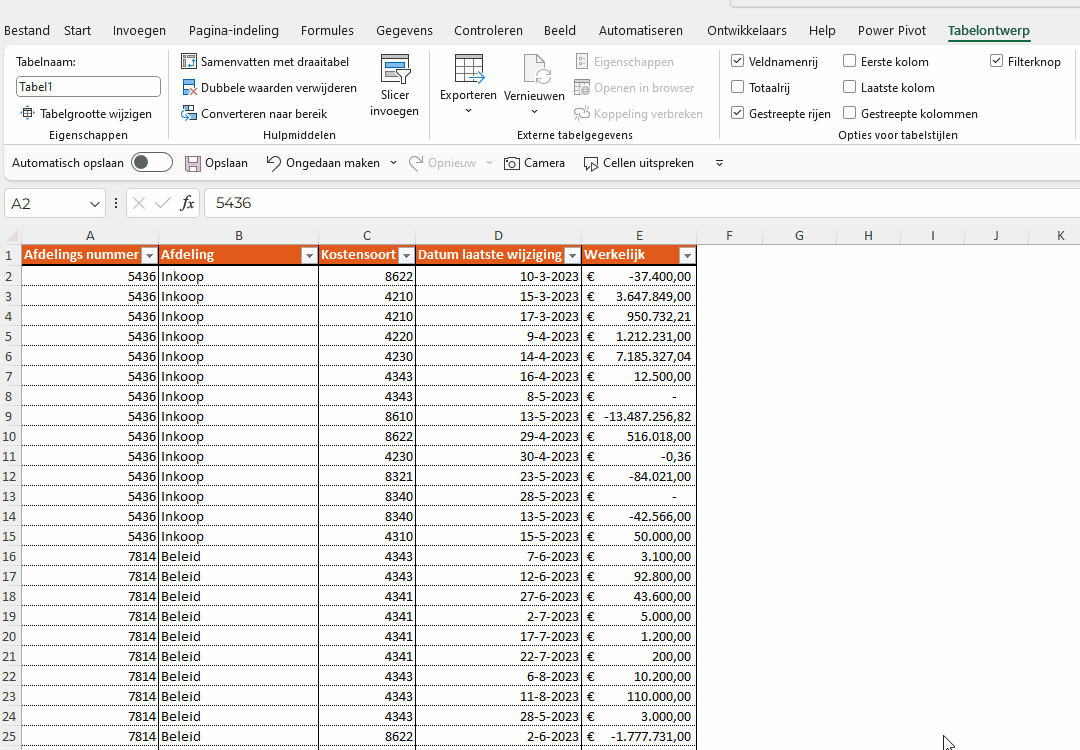
Stel herinneringen in met Voorwaardelijke opmaak
Excel biedt een krachtige functie genaamd ‘Voorwaardelijke Opmaak’ waarmee je visuele herinneringen kunt instellen op basis van jouw planning. Je kunt bijvoorbeeld de kleur van cellen laten veranderen wanneer een status aangepast wordt of wanneer een bepaalde actie of project betrekking heeft op een periode. Dit is een handige manier om snel te zien welke taken de hoogste prioriteit hebben. Op deze manier is snel inzichtelijk waar acties staan die snel opgepakt moeten worden.
In onderstaand voorbeeld zie je hoe wij voorwaardelijke opmaak hebben gebruikt in onze sjablonen die gratis zijn te downloaden op onze site.
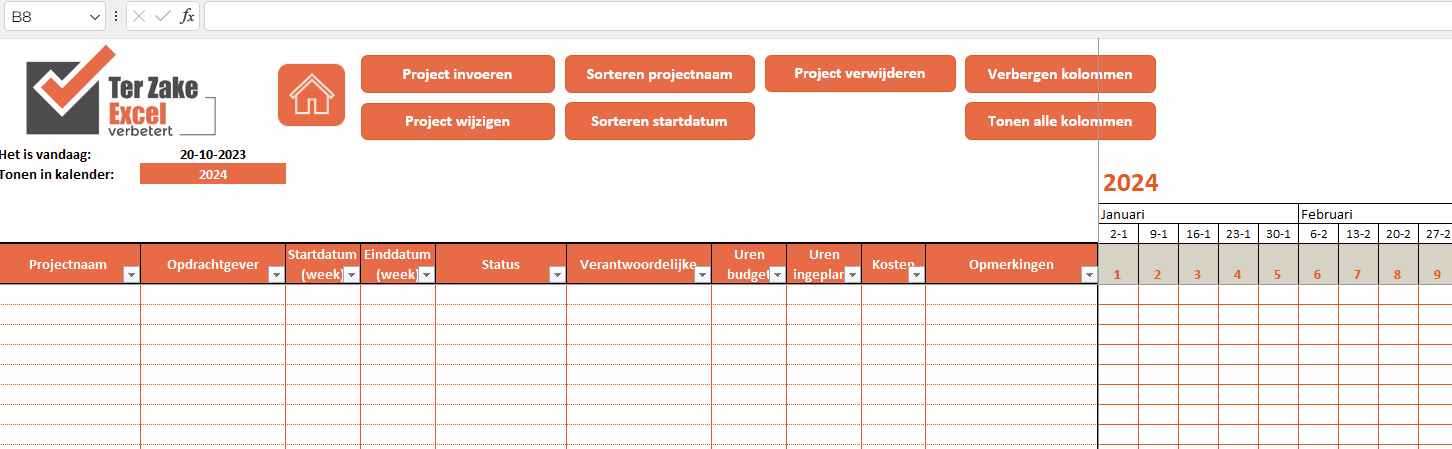
Gegevensvalidatie met aangepaste formule
Gegevensvalidatie ken je wellicht al. Je kunt hiermee de invoer in een cel beperken (valideren), maar wist je ook dat je formules kunt verwerken in Gegevensvalidatie? Zo kun je afdwingen dat een ingevoerde datum altijd binnen 7 dagen van vandaag moet zijn. Op deze manier wordt het aantal fouten bij de invoer beperkt. Hiervoor gebruik je dan de formule:
=EN(C2>VANDAAG();C2<=VANDAAG()+7)
Je gaat naar het menu Gegevens en kiest dan voor Gegevensvalidatie. Onder Toestaan kies je voor aangepast en daar plaats je de formule. Door op OK te klikken kun je nu alleen nog maar datums invullen die tussen vandaag en 7 dagen daarvoorbij liggen.
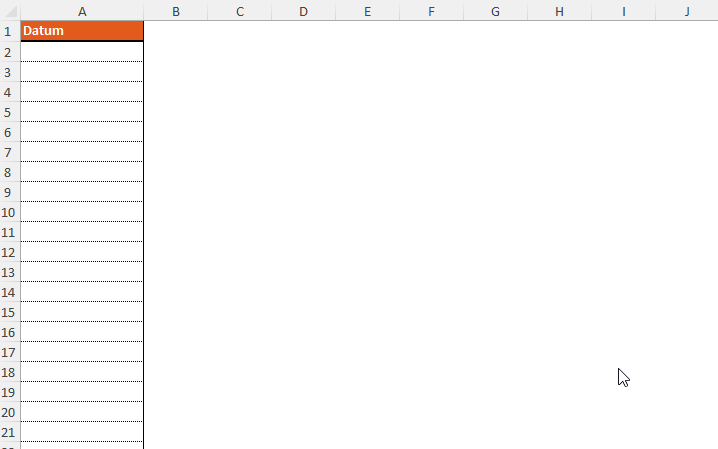
Plannen in Excel, Ter Zake Excel – Jouw planningsexperts!
Als je merkt dat je nog meer hulp nodig hebt bij het plannen en optimaliseren van jouw werkprocessen in Excel, overweeg dan om de experts van Ter Zake Excel in te huren. Ons team heeft jarenlange ervaring en kan je helpen bij het ontwerpen van aangepaste Excel-oplossingen die perfect bij jouw behoeften passen.
Deel dit Artikel
