Werkbalk snelle toegang in Excel!
De werkbalk snelle toegang in Excel, gebruik jij die al optimaal? Je gebruikt Excel vast al regelmatig en dan weet je ongetwijfeld ook dat de mogelijkheden van Excel eindeloos lijken. Zelfs voor ons als Excelspecialisten is nog niet alles bekend. Excel kan zo veel, geen mens die dit allemaal kan weten. Wat we weten proberen we met jou te delen, zodat jouw kennis over Excel toeneemt. Een onderwerp waar we jou meer over willen leren, omdat we weten dat niet iedereen dit optimaal gebruikt, is de werkbalk snelle toegang. In deze nieuwsbrief waardevolle tips over het indelen van deze werkbalk.
Opdrachtlabels weergeven werkbalk snelle toegang in Excel
De werkbalk snelle toegang in Excel is het menu boven of onder je lint waarin je snel Excelfunctionaliteit kunt selecteren. Standaard staat de werkbalk snelle toegang in Excel tegenwoordig onder het lint in plaats van er boven. Is dit bij jou nog niet het geval dan kun je dit aanpassen door rechtermuisknop op de werkbalk te klikken en vervolgens te kiezen voor Onder het lint weergeven. Als je nu wederom op de rechtermuisknop klikt op de werkbalk dan heb je ook nog de optie om de opdrachtlabels weer te geven, dan wel te verbergen. Op deze manier zorg je er voor dat de omschrijving bij de verschillende opties staan. Heb je niet zoveel opties in de werkbalk snelle toegang in Excel staan dan kun je met behulp van de omschrijving er bij meer inzicht krijgen in wat je hebt staan. Heb je daarentegen al veel staan dan kan het zijn dat het overzicht juist kwijt raakt. Een persoonlijke afweging dus.
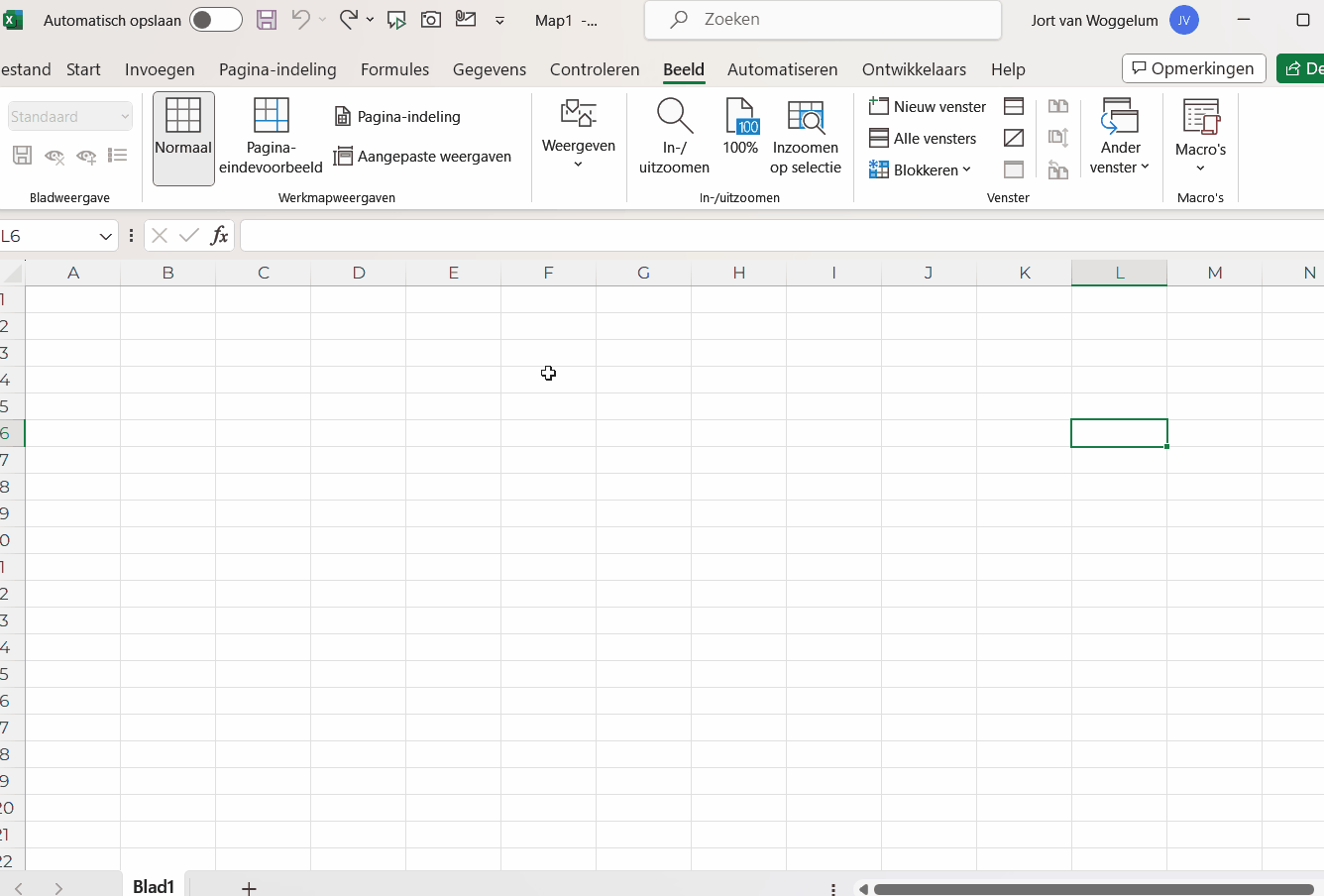
Sneltoetsen werkbalk snelle toegang in Excel
Kan het nog sneller dan de werkbalk snelle toegang? Jazeker, door te onderzoeken wat de sneltoets is. Alle sneltoetsen van het lint kun je vinden door op de linker Alt toets op je toetsenbord te klikken. Vervolgens zie je allerlei letters en getallen in het lint komen. Hetzelfde geldt ook voor de werkbalk snelle toegang. Als je op de linker Alt toets op je toetsenbord klikt zie je ook bij de werkbalk snelle toegang allerlei getallen staan. Door vervolgens op een specifiek getal te klikken opent die functionaliteit. Zo kun je dus vrij snel selecteren wat je nodig hebt zonder je muis te gebruiken.
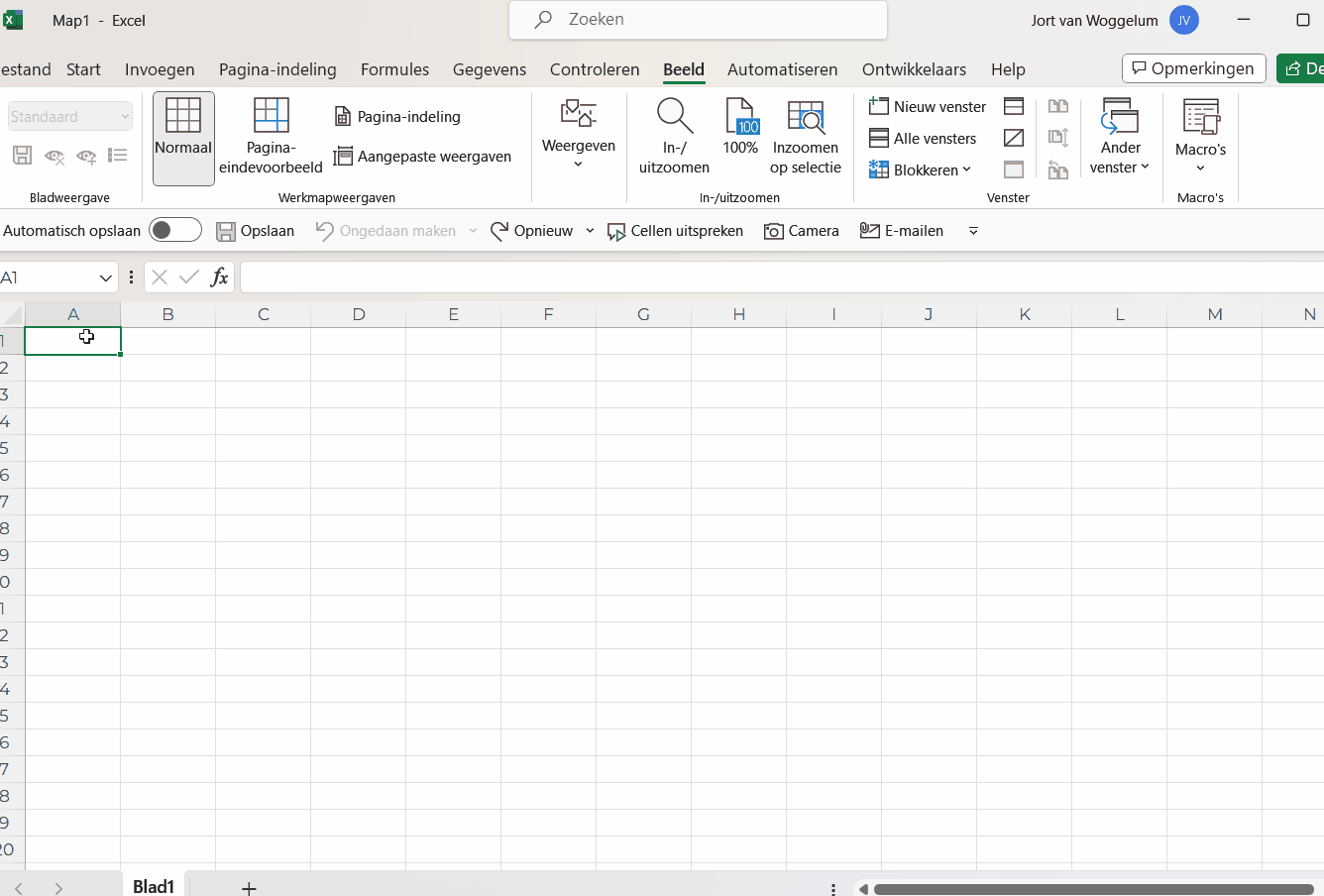
Opties toevoegen en werkbalk snelle toegang
Standaard staan er niet veel opties in de werkbalk snelle toegang, maar die kun jezelf toevoegen. De makkelijkste manier om dat te doen is door op een optie in het lint te klikken met je rechtermuisknop en vervolgens te kiezen voor Toevoegen aan werkbalk snelle toegang. Is er dus een optie die je vaak gebruikt, dan kun je die vrij gemakkelijk toevoegen aan je werkbalk snelle toegang zodat je er snel bij kan en je niet elke keer naar de plek in het lint moet om het gewenste te zoeken en te selecteren.
Een andere optie is om via het menu Bestand te kiezen voor Opties en daarna Werkbalk snelle toegang te kiezen. Als je vervolgens Populaire opdrachten aanpast in Alle opdrachten heb je alle mogelijkheden om toe te voegen aan je werkbalk. Interessante opties zijn bijvoorbeeld de Camera en E-mailen.
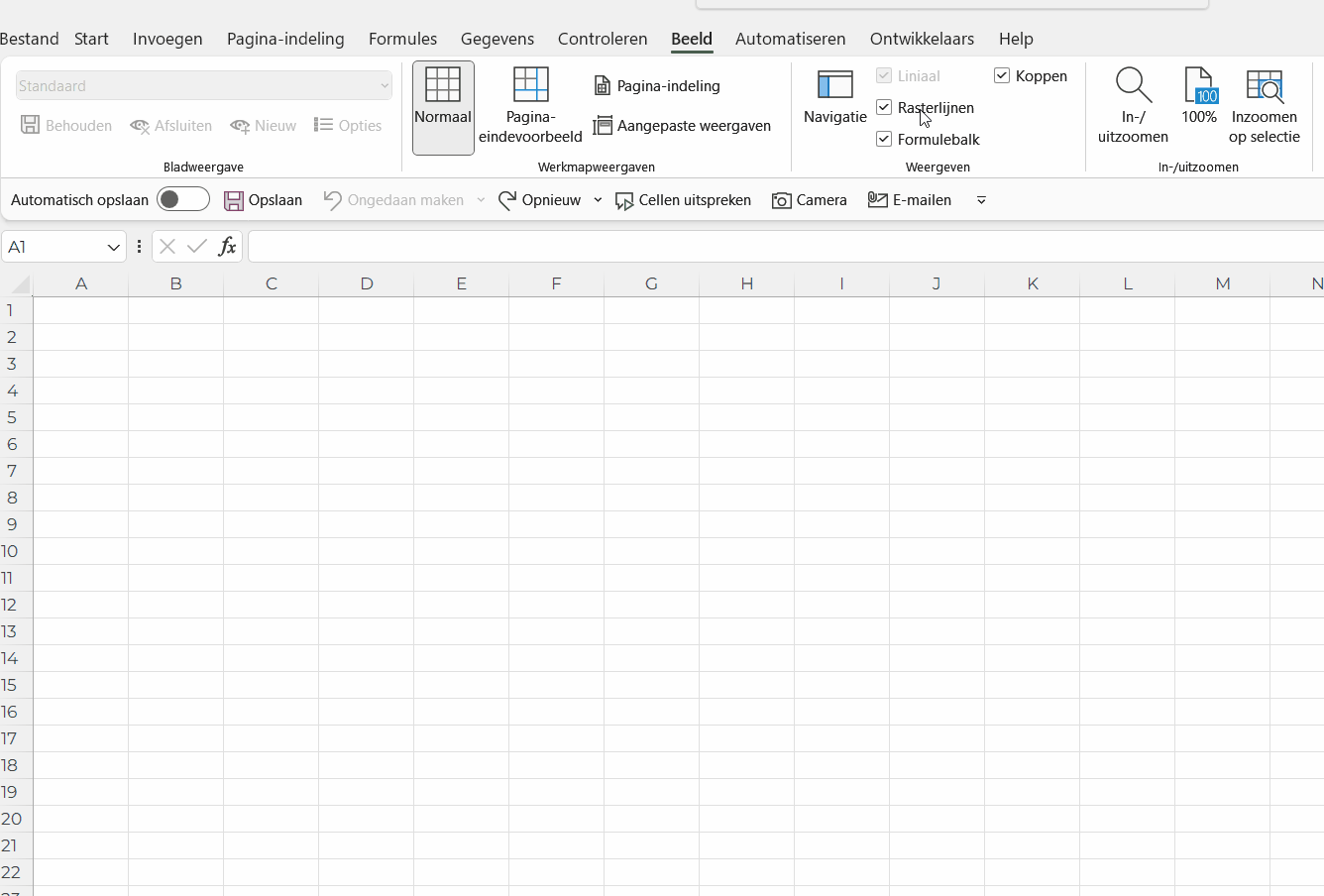
Snel, Sneller, Snelst met de werkbalk snelle toegang in Excel!
Je werkte vast al heel snel, maar Excel heeft zoveel opties dat het eigenlijk altijd nog wel sneller kan. Zoals je ziet kun je nog sneller werken dan je wellicht nu al doet met behulp van de werkbalk snelle toegang in Excel. Maak je eigen werkbalk snelle toegang in Excel en zorg dat deze aansluit op jouw wensen en het dus nog sneller gaat. Veel succes met het toepassen van deze tips en mocht je een keer een Excelvraag hebben dan vernemen wij het graag. We helpen graag!
Deel dit Artikel
