Hou contact met het CRM systeem in Excel!
Een CRM systeem in Excel!
Hoe zorg jij dat je in contact blijft met jouw klanten? Pak je dit gestructureerd aan of zit het ergens in een outlook lijstje? Of nog knapper, heb je het allemaal in je hoofd opgeslagen? Zelf merk ik dat als ik het niet gestructureerd aanpak ik niet alleen zaken vergeet, maar dat het me ook onrust bezorgt. Elke keer de gedachte ‘oh ja, dat wilde ik ook nog doen, nou ja, morgen maar’ zorgt bij mij voor onrust, vandaar dat ik tegenwoordig werk met een CRM systeem, in Excel natuurlijk. Het zorgt voor rust en het zorgt er ook voor dat ik niet vergeet contact op te nemen met een klant.
In deze nieuwsbrief een tweetal tips om jouw contacten bij te houden in Excel. Deze keer zijn het meer gevorderden tips. Vanzelfsprekend sluiten we weer af met de lezersvraag.
Maken van een variabele dropdownlijst in een CRM systeem
Elke keer een naam, klant of status opnieuw intypen, dat is natuurlijk niet handig en foutgevoelig. Hiervoor kan je een dropdownmenu maken, in Excel heet dat Gegevensvalidatie. In ons voorbeeld zou je in het menu Gegevens naar Gegevensvalidatie kunnen, kiezen voor lijst en vervolgens bij bron invullen $U$3:$$U$27. Deze lijst is wel variabel, maar er staan ook een heleboel lege velden in het dropdownmenu, dat ziet er niet mooi uit en werkt niet prettig. Als je de Gegevensvalidatie aanpast met de formule verschuiving dan heb je geen lege velden meer en je kunt gewoon namen invullen in de gewenste cellen zonder dat je de Gegevensvalidatie hoeft aan te passen. In ons voorbeeld wordt de formule:
=VERSCHUIVING($U$3:$U$27;0;0;AANTALARG($U$3:$U$27);1)
De formule verschuiving heeft vijf functieargumenten. Allereerst de plek waar je naar wilt verwijzen, in ons voorbeeld $U$3:$U$27, vervolgens het aantal rijen en kolommen dat je wilt verschuiven. Bij ons in beide gevallen 0. Daarna moet je aangeven hoeveel cellen je wilt tonen, dit is het aantal gevulde cellen. Deze tellen we met de formule AANTALARG($U$3:$U$27). Uiteindelijk moet je nog aangeven 1 kolom te willen zien.
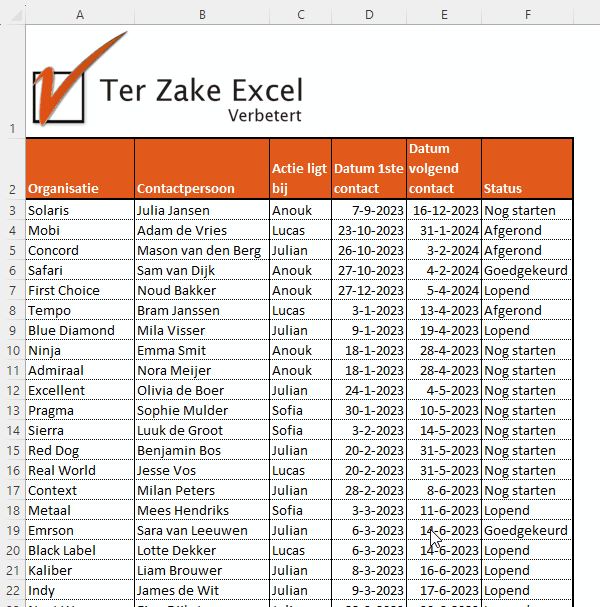
Wanneer moet ik iets doen?
Je kunt natuurlijk elke dag kijken welke taken je moet gaan uitvoeren en ook elke dag weer alle datums door. Maar, hoe makkelijk zou het zijn als een cel of alle cellen in een rij opkleuren als je er iets mee moet gaan doen? Dit kun je voor elkaar krijgen door gebruik te maken van Voorwaardelijke opmaak in het menu Start. Omdat we alle taken willen kleuren die niet afgerond zijn en kleiner zijn dan 7 dagen voor vandaag kunnen we werken met een formule in de Voorwaardelijke opmaak. Je klikt hiervoor op Nieuwe regel en kiest daarna voor Een formule gebruiken om … De formule die je vervolgens invoert is:
EN($E3<>”Afgerond”;$D3+7<VANDAAG())
Ditzelfde kunnen we ook doen met 21 dagen. Dan voeg je een nieuwe regel toe en verander je in bovenstaande formule de 7 in 21. Vergeet niet ook een opmaak te geven aan de Voorwaardelijke opmaak.
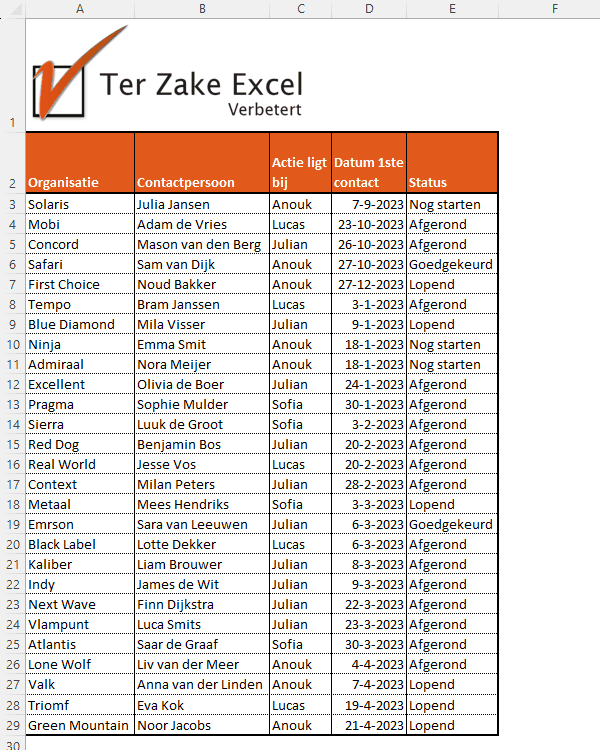
Cursus Excel op locatie
Meer tips leren met Excel? Onze cursus op locatie is altijd op maat. Een cursus kan dus basis-, maar ook gevorderden-onderwerpen bevatten. Op basis van een intakeformulier schatten wij het niveau in en doen we een voorstel voor de onderwerpen. Vervolgens maken we een handleiding en oefenbestand op basis van bestanden uit de praktijk van de cursisten.
CRM systeem voorbeeld
We hebben een paar tips gegeven over hoe je een CRM systeem kunt opzetten in Excel. Wil je een bestand waarmee je direct kunt werken of alleen maar als inspiratie? Download dan ons CRM systeem voorbeeld. Het bestand is helemaal gratis! Wil je er meer over weten dan kun je altijd contact met ons opnemen.
Lezersvraag!
De vraag was:
“Ik wil graag een datumwaarde weergeven met daarachter het weeknummer. Bijvoorbeeld 8-5-2023-19″
Het antwoord:
Dit moet met een formule en kan niet met alleen met celeigenschappen opgelost worden. De formule die je moet gebruiken is (waarbij in A1 de gewenste datum staat):
=TEKST(A1;”dd-mm-jjj”)&”-“&ISO.WEEKNUMMER(A1)
Deel dit Artikel
