Blijf leren in Excel!
Blijf leren in Excel!
Je bent nooit uitgeleerd, gelukkig. Tijdens onze cursussen zien we hoe enthousiast cursisten worden van hetgeen ze leren. Soms zijn het eenvoudige sneltoetsen die al heel veel tijd kunnen besparen, maar in andere gevallen gaat het om wat lastigere tips. Het levert altijd tijdwinst op, het werkt prettiger en de kwaliteit van je organisatie gaat omhoog. In deze nieuwsbrief delen we je wederom twee tips. Of je nu een beginner bent of al enige ervaring hebt met Excel, met deze tips ga je weer ietsje sneller in Excel.
We sluiten af met een lezersvraag! En heb je zelf een keer een vraag, reageer dan op de nieuwsbrief om een lezersvraag geplaatst te krijgen.
Sneltoetsen in Excel om op te maken
Sneltoetsen kunnen heel veel tijd besparen. Werkelijk alles kan met sneltoetsen bereikt worden, hierin ben je dus nooit uitgeleerd. We geven hier een vijftal sneltoetsen die je goed kunt gebruiken bij het opmaken van je werkblad:
- Ctrl B is dikgedrukt
- Ctrl I schuin weergeven
- Ctrl U onderstrepen
- Ctrl 5 doorstrepen
- Ctrl Shift F direct naar celopmaak in Celeigenschappen
Sommige sneltoetsen in Excel kende je wellicht al, andere sneltoetsen zijn misschien nieuw. Het zal ook even tijd kosten om je alle sneltoetsen (er zijn er nog veel meer) eigen te maken, maar kies de sneltoetsen waarvan jij de functionaliteit veel gebruikt en leer ze jezelf aan. Het gaat je tijd besparen.
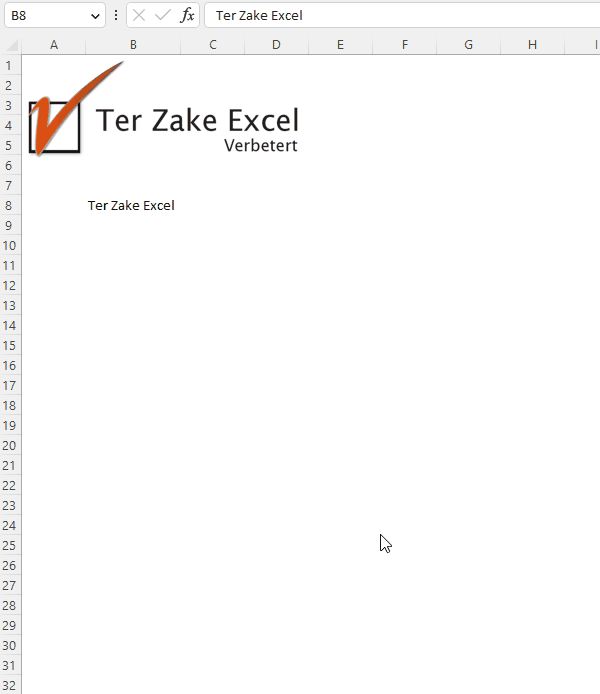
Een tijdlijn maken met een draaitabel!
JJe kunt in Excel een tijdlijn maken in een draaitabel. Vanzelfsprekend heb je eerst een draaitabel nodig. Deze maak je door de cellen met gegevens te selecteren en vervolgens naar Invoegen te gaan en te kiezen voor draaitabel. Als je eenmaal de draaitabel hebt kun je in het menu Draaitabel analyseren kiezen voor Tijdlijn invoegen. Vervolgens kies je van welke kolom je de datums in de tijdlijn wilt hebben. Je krijgt nu een tijdlijn waarmee je kunt kiezen om te selecteren op:
- Jaren
- Kwartalen
- Maanden
- Dagen
Vanzelfsprekend moet je dus wel een kolom hebben waarin datums staan, anders weet de draaitabel niet welke datums in een overzicht getoond moet worden.
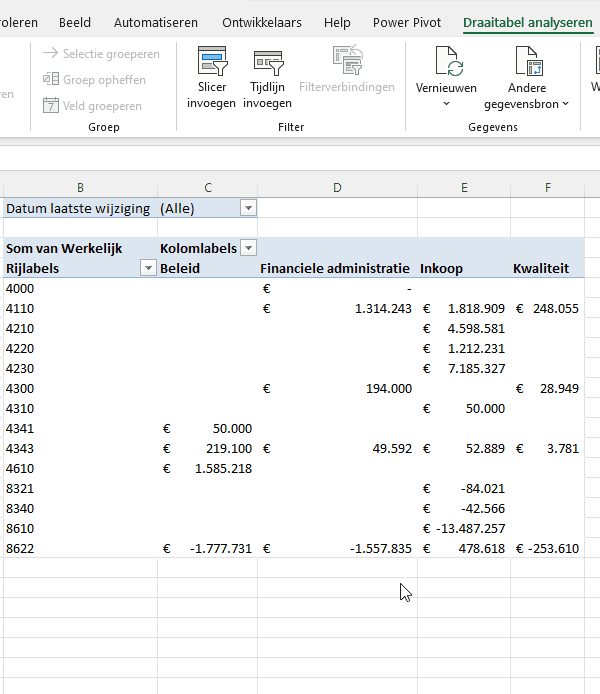
Cursus Excel op locatie
Meer tips leren met Excel? Onze cursus op locatie is altijd op maat. Een cursus kan dus basis-, maar ook gevorderdenonderwerpen bevatten. Op basis van een intakeformulier schatten wij het niveau in en doen we een voorstel voor de onderwerpen. Vervolgens maken we een handleiding en oefenbestand op basis van bestanden uit de praktijk van de cursisten. EN, je mag tot aan je pensioen en daarna vragen blijven stellen!
Lezersvraag!
De vraag was:
“Ik wil in een cel weergegeven hebben wie een wijziging doorvoert. Met welke VBA code kan ik de gebruiker van het bestand ophalen.”
Het antwoord:
Met behulp van de volgende VBA code kun je de gebruiker ophalen en in een cel plaatsen, in dit geval cel A2:
Range(“A2”) = Application.UserName
Deel dit Artikel
