Mailsysteem
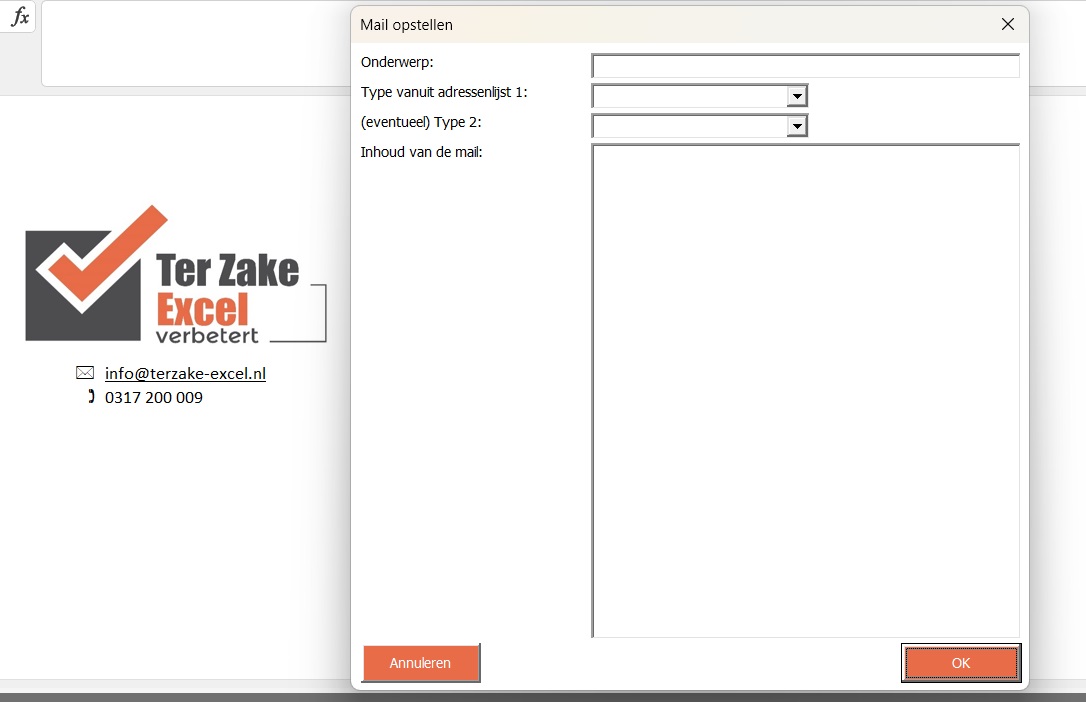
Mail opstellen vanuit outlook kan tijdrovend zijn. Ben je op zoek naar een systeem waar je zowel je mailadressen overzichtelijk kunt opslaan als een systeem waaruit je eenvoudig kunt mailen? Een handige mailadressendatabase en plek om e-mails opstellen in één kan eenvoudig met dit mailsysteem in Excel? Download dan het gratis Mailsysteem in Excel!
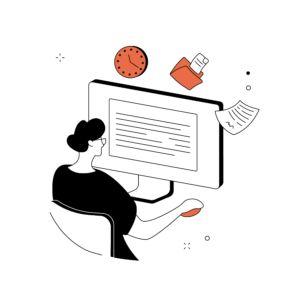 In dit mailsysteem kun je ongeveer 400 mailadressen kwijt die je kunt categoriseren naar meer dan 15 categorieën. Je kunt op deze manier een mailsturen naar een bepaalde vooraf aangegeven groep. Door gebruik te maken van een formulier in Excel kun je eenvoudig het Onderwerp en de Inhoud van de mail aangeven. Als je vervolgens ook de categorie hebt aangegeven (je kunt twee categorieën kiezen) kun je op OK klikken. Excel maakt dan vervolgens contact met Outlook en zet de mails voor je klaar in concept. Je kunt zelf dan vervolgens nog aanpassingen doen aan de mail alvorens je de mail verstuurd.
In dit mailsysteem kun je ongeveer 400 mailadressen kwijt die je kunt categoriseren naar meer dan 15 categorieën. Je kunt op deze manier een mailsturen naar een bepaalde vooraf aangegeven groep. Door gebruik te maken van een formulier in Excel kun je eenvoudig het Onderwerp en de Inhoud van de mail aangeven. Als je vervolgens ook de categorie hebt aangegeven (je kunt twee categorieën kiezen) kun je op OK klikken. Excel maakt dan vervolgens contact met Outlook en zet de mails voor je klaar in concept. Je kunt zelf dan vervolgens nog aanpassingen doen aan de mail alvorens je de mail verstuurd.
Als je dit bestand kunt gebruiken in de praktijk is dat natuurlijk hartstikke mooi, maar zie het in ieder geval als een voorbeeld van de mogelijkheden die Excel biedt. Er zijn namelijk nog veel meer mogelijkheden die in dit bestand nog niet zijn ingebouwd. Zo kun je voor iedereen een persoonlijke aanhef maken en is het ook mogelijk om bestanden in de bijlage toe te voegen. Meer weten over de mogelijkheden, neem dan even contact met ons op.
Met dit Mailsysteem in Excel heb je een totaaloverzicht van alle mailadressen die voor jou belangrijk zijn en je kunt ze nog indelen in groepen ook.
Veelgestelde vragen over een mailen vanuit Excel
1 Kan ik een Excel-bestand rechtstreeks als bijlage in een e-mail verzenden?
Ja, je kunt een Excel-bestand direct als bijlage verzenden door in Excel op “Bestand” > “Delen” > “Exel-werkmap” te klikken. Vervolgens wordt het bestand als bijlage in een mail klaargezet in outlook.
2. Hoe kan ik cellen uit een Excel-werkblad kopiëren en plakken in de tekst van een e-mail?
Je kunt eenvoudig cellen uit Excel kopiëren door de cellen te selecteren, met de rechtermuisknop te klikken en “Kopiëren” te kiezen (of gebruik de sneltoets Ctrl+C). Vervolgens open je je e-mailprogramma (bijv. Outlook) en plak je de inhoud in de e-mail door met de rechtermuisknop te klikken en “Plakken” te kiezen (of gebruik de sneltoets Ctrl+V). Let wel op, Excel en Outlook werken niet altijd prettig samen, dus soms ziet het geplakte er niet mooi uit.
3. Hoe kan ik een e-mail verzenden naar een lijst met e-mailadressen die in een Excel-kolom staan?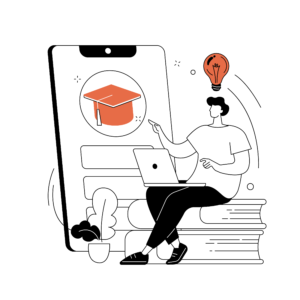
Je kunt de e-mailadressen uit Excel kopiëren door de hele kolom te selecteren waar de e-mailadressen staan, met de rechtermuisknop te klikken en “Kopiëren” te kiezen. Vervolgens open je een mail in Outlook en plak je de e-mailadressen in het “Aan” veld. De adressen worden gescheiden door puntkomma’s en de mail kan verzonden worden.
4. Kan ik een Excel-werkblad als PDF opslaan en het vervolgens handmatig als bijlage verzenden?
Ja, je kunt een werkblad als PDF opslaan door naar “Bestand” > “Opslaan als” te gaan, een locatie te kiezen, en het bestandstype te veranderen naar “PDF”. Ook kun je kiezen voor Afdrukken en dan een PDF printer kiezen. Vervolgens kun je het PDF-bestand handmatig als bijlage toevoegen in een e-mail.
5. Hoe kan ik een Excel-grafiek of tabel als afbeelding in een e-mail invoegen?
Je kunt een grafiek of tabel in Excel omzetten naar een afbeelding door de grafiek of tabel te selecteren, met de rechtermuisknop te klikken en “Kopiëren” te kiezen. Open vervolgens een afbeeldingseditor zoals Paint, plak de inhoud, en sla deze op als een afbeelding. Deze afbeelding kun je vervolgens als bijlage toevoegen in je e-mail of direct in de e-mailtekst plakken. In Outlook kun je ook direct de gekopieerde grafiek of tabel plakken zonder eerst op te slaan als afbeelding.
Downloaden het mailssysteem in Excel
Nadat je op Download document mailsysteem hebt geklikt wordt er gevraagd om je emailadres, hiermee meld je je aan voor de nieuwsbrief. Deze nieuwsbrief verzenden we twee keer per maand en ontvang je Exceltips en leer je meer over Ter Zake Excel. Je kunt je op elk gewenst moment weer uitschrijven.
Meer opties
Wij maken een document op maat voor jou of leren je zelf een document te maken.
Vragen
Stel ons vrijblijvend vragen over het document of andere Excel vragen.
Tevreden
Ben jij tevreden? Laat het ons weten!
Schrijf een recensie op Google.
Meer gratis sjablonen:

